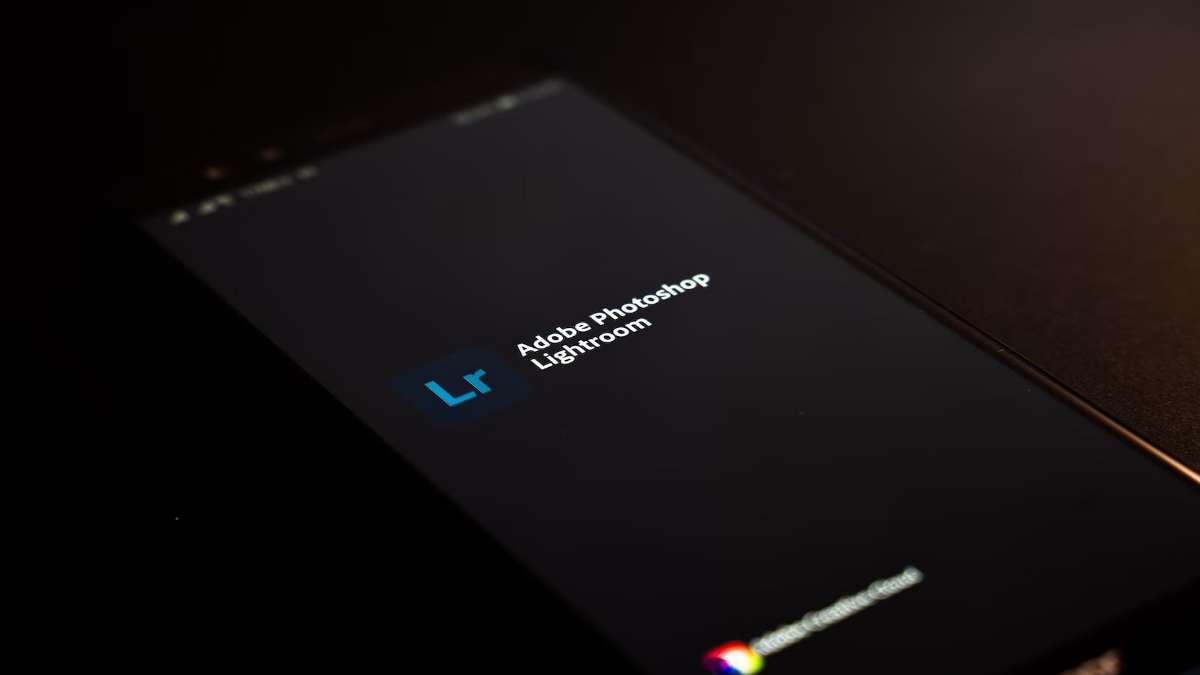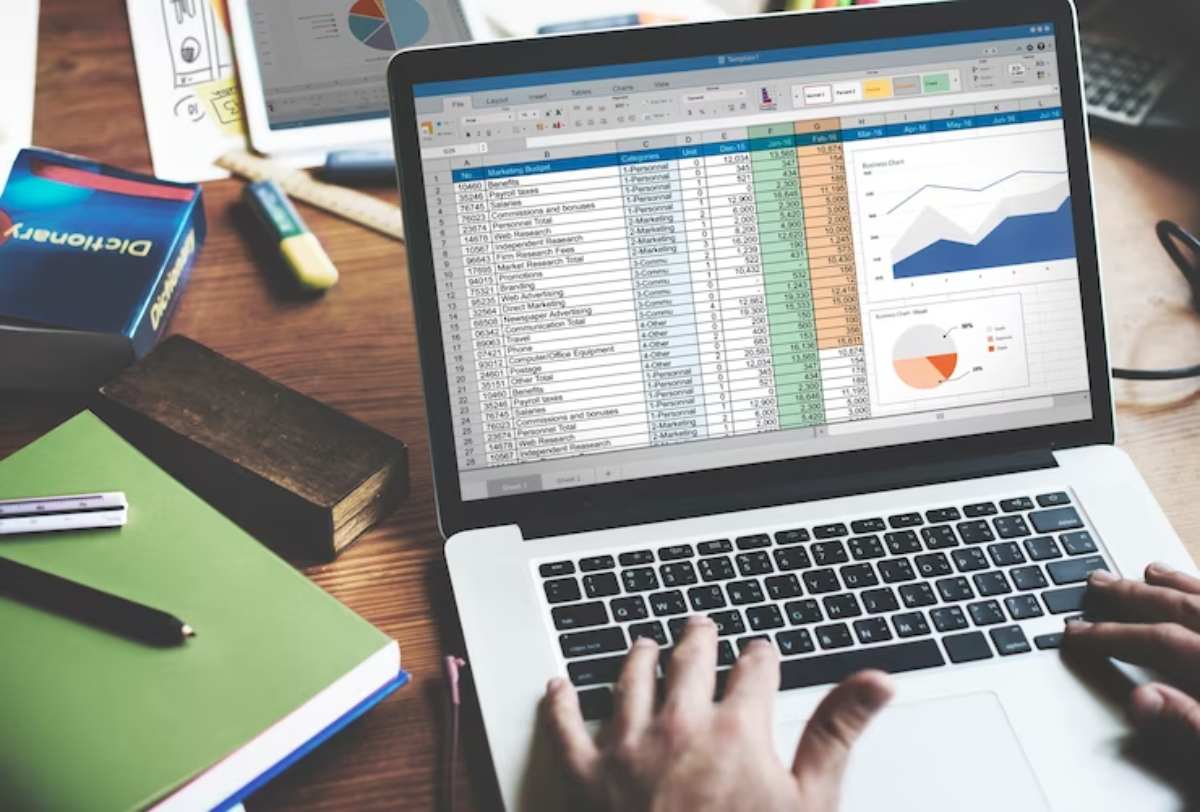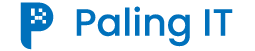Palingit.com – Kini kamu bisa lho, mengedit foto menjadi estetis cukup bermodalkan smartphone. Salah satunya adalah lewat aplikasi Adobe Lightroom. Mungkin aplikasi yang satu masih belum terlalu familier bagi sebagian orang. Nah, kalau kamu salah satunya, kamu perlu tahu tutorial Lightroom di artikel ini.
Kalau kamu pengikut selebgram yang hobi posting foto-foto estetis ala Korea atau anime, kamu juga bisa lho, membuatnya sendiri. Syaratnya, kamu harus bisa mengeditnya dengan aplikasi Lightroom. Untuk itu, simak tutorial menggunakan Lightroom dari basic, hingga rumus Lightroom ala selebgram di artikel ini!
Mengenal Aplikasi Lightroom dan Fitur-fiturnya
Adobe Lightroom merupakan software photo editor buatan Adobe yang banyak digunakan pecinta fotografi untuk melakukan retouch pada hasil jepretannya. Kelebihan software ini dibandingkan Adobe Photoshop adalah variasi dan gradient warna yang kaya, dengan tone yang sangat bisa dieksplorasi.
Dengan Lightroom, kamu bisa mengedit foto, menyimpan, mengimpor, bahkan menyimpan hasil komposisi editanmu untuk dibagikan. Nah, supaya kamu dapat menggunakan aplikasi Lightroom secara optimal, maka pahami dulu fitur-fitur dan kegunaannya. Jika sudah paham, maka pasti akan lebih mudah nantinya dalam mengatur rumus Lightroom.
Fitur Perpustakaan / Library
Bagian perpustakaan berfungsi sebagai tempat menambahkan foto-foto yang ingin kamu edit sekaligus menyimpannya. Kamu tidak perlu khawatir kehilangan foto asli karena fitur ini akan melakukan penyimpanan secara terpisah.
Selain itu supaya nanti foto-foto yang sudah kamu edit dapat tersusun rapi, terdapat tools untuk menambahkan album baru. Jadi nanti sebelum memulai pengeditan, kamu masuk dulu ke album di mana foto akan disimpan.
Fitur Pembagian /Shared
Fitur shared memungkinkan kamu dapat menyimpan atau membagikan secara online setiap foto sudah diedit. Nantinya foto yang kamu simpan di sini akan dapat dilihat oleh orang-orang lain yang memiliki aplikasi Lightroom.
Fitur Pembelajaran /Learn
Belum terlalu paham soal Lightroom? Tidak perlu cemas soal itu karena kamu bisa mempelajari seputar pengeditan lewat fitur learn. Fitur ini sangat fleksibel karena tersedia berbagai pilihan materi yang terbagi menjadi 3 kategori yaitu :
1. Pilihan Materi Sesuai Pemahaman
Banyak sedikitnya materi tentang pengeditan dalam lightroom bisa kamu gali tergantung tingkat pemahamanmu terhadap aplikasi ini. Ada 3 jenis tingkat pemahaman yang bisa dipilih yaitu :
-
Tingkat pemahaman pemula / beginner
-
Tingkat pemahaman menengah / intermediate,
-
Tingkat pemahaman lebih lanjut / advanced
2. Pilihan Materi Sesuai Jenis Foto
Selain dari tingkat pemahaman juga terdapat materi pengeditan berdasarkan jenis fotonya yang meliputi :
-
Berdasarkan tata letak dari tampilan foto apakah landscape (horizontal) ataukah portrait (vertikal ).
-
Berdasarkan tema dalam foto yang terdiri atas 2 jenis yaitu foto bernuansa tempat liburan (travel ) atau yang menampilkan makanan (food).
3. Pilihan Materi Sesuai Jenis Teknik Pengeditan
Tidak harus materi secara keseluruhan, kamu juga bisa pilah materi sesuai dengan teknik pengeditan apa yang ingin kamu pelajari. Teknik-teknik tersebut terbagi atas:
-
Teknik yang mengedepankan manipulasi warna foto.
-
Teknik untuk mengatur pencahayaan.
-
Teknik mengatur komposisi foto.
-
Teknik memodifikasi foto agar terlihat makin memanjakan mata.
-
Teknik memperbaiki foto yang belum teredit dengan sempurna.
-
Teknik mengedit foto menjadi hitam putih namun tetap terlihat elegan.
Fitur Pencarian Lebih Lanjut / Discover
Sesuai dengan namanya yaitu discover, fitur tersebut berisi berbagai jenis karya dari orang lain yang sudah menyimpan fotonya lewat “ shared”.
Tutorial Mengedit Menggunakan Lightroom
Sesudah mengerti fitur-fitur umum yang terdapat di software ini, maka sekarang saatnya kamu masuk ke bagian yang krusial, yaitu cara mengedit. Ini langkah-langkahnya:
1. Masukkan Foto ke Perpustakaan
Tekan tombol biru dengan ikon “Foto yang bertanda plus” untuk menambahkan foto dari galeri smartphone kamu ke dalam perpustakaan. Selain itu, kamu juga bisa ambil foto dengan memotretnya secara langsung lewat tombol biru yang bersimbol “Kamera”.
2. Ambil Foto
Sesudah masuk ke galeri, pilih salah satu atau beberapa foto yang ingin kamu tambahkan. Bila sudah kamu pilih, maka tekan tombol “Add” yang berada di pojok kanan bawah.
3. Masuk Ruang Pengeditan
Sistem akan memulai proses impor foto, tunggu sampai selesai. Kemudian cek lagi pada bagian perpustakaan, klik pada foto yang ingin kamu edit. Setelah kamu klik maka sistem akan otomatis akan membawamu ke ruang pengeditan. Mulai dari bagian ini silakan kembangkan kreativitasmu untuk memodifikasi foto dengan beberapa fitur di antaranya :
-
Fitur Crop: untuk mengambil bagian tertentu dari foto atau memutar posisi foto. ,
-
Fitur Auto: untuk meminta bantuan sistem Lightroom mengedit fotomu secara otomatis.
-
Fitur Light: untuk mengatur hal-hal yang berkaitan dengan pencahayaan seperti tingkat kontras, intensitas cahaya/ eksposur, dsb.
-
Fitur Color: untuk melakukan pengubahan pada pewarnaan.
-
Fitur Effects: untuk memberikan beberapa efek tambahkan ke dalam foto. Misalnya seperti efek clarity untuk meningkatkan ketajaman foto, efek dehaze untuk memperjelas objek di lingkungan berkabut, dan sebagainya.
4. Lakukan Penyimpanan
Apabila pengeditan sudah kamu anggap cukup maka sekarang lakukan penyimpanan dengan cara klik tanda titik tiga bertumpuk. Tanda ini ada di pojok kanan atas ruang pengeditan. Pilih pada menu “Save to device”.
Sistem akan memberikanmu 2 pilihan resolusi untuk menampilkan foto yang telah kamu edit sebelumnya. Pilihan tersebut adalah “ highest available quality” atau “limit to 2048 px”.
5. Ekspor Foto
Setelah kamu pilih, sistem akan memproses pengeksporan foto ke galeri smartphone Secara otomatis sistem akan membuat folder dengan nama “Adobe Lightroom“. Silakan cek pada folder itu untuk melihat hasil pengeditan.
Tutorial Lightroom ala Selebgram
Setelah mendapatkan gambaran umum seperti apa cara edit dan penggunaan fiturnya, kini kamu akan berbagai rumus Lightroom keren dan hasilnya akan seperti apa. Secara spesifik, rumus di sini menunjuk pada besaran angka-angka yang kamu tetapkan pada masing-masing fitur editing.
Untuk lebih jelasnya, kamu simak pada beberapa contoh tutorial edit lightroom aesthetic yang akan menyajikan beberapa model pengeditan.
1. Tutorial Model Pengeditan dengan Sentuhan Warna Peach
Rumus Lightroom estetik yang pertama ini akan membuat fotomu terlihat unik. Obyek fotomu akan berubah menjadi warna peach dengan latar belakang berwarna abu-abu. Perpaduan yang membuat obyek foto menjadi terfokus semakin tajam. Beginilah contoh hasil fotonya:
Hasil foto di atas dapat kamu peroleh dengan rumus-rumus berikut :
2. Tutorial Edit Lightroom dengan Model Pengeditan Dark Coffee
Untuk mendapatkan ambience dark coffee, maka kamu harus atur aspek-aspek pengeditannya seperti ini:
Hasilnya foto akan menjadi seperti ini :
3. Tutorial Model Pengeditan Moody Dark
Untuk model yang satu ini akan akan memberikan nuansa yang lebih gelap, misterius, dan elegan . Contoh hasilnya adalah seperti ini :
Terapkan rumus-rumus berikut ini supaya kamu memperoleh hasil pengeditan moody dark tersebut :
4. Tutorial Model Pengeditan ala Anak Senja
Sesuai namanya, foto yang kamu edit dengan model ini akan memberikan kesan temaram yang didominasi warna jingga layaknya langit senja. Jika kamu tertarik mencobanya dalam foto, maka gunakan rumus berikut:
Dari rumus tersebut maka kamu akan dapatkan hasil foto seperti ini :
Jadi, sekarang kamu tentu sudah paham bukan, penggunaan aplikasi berdasarkan tutorial Lightroom di atas? Sekarang kamu bisa mencoba tutorial untuk mendapatkan foto dengan shade dan tone warna impianmu. Yuk, segera praktikkan dan buat fotomu mengagumkan!