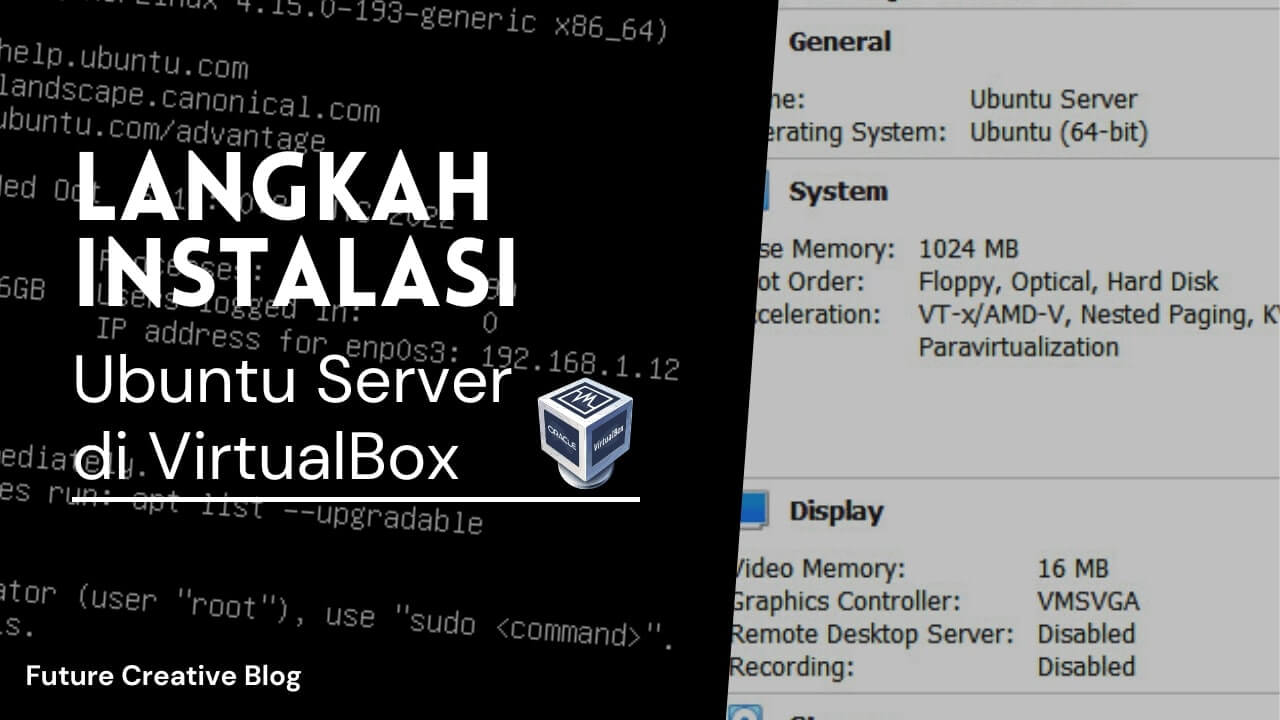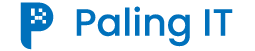Palingit.com – Instalasi Ubuntu Server – Ubuntu adalah sistem operasi distribusi Linux yang berbasis Debian. Kita tahu bahwa sistem operasi Linux ini bersifat open source sehingga bisa digunakan secara gratis tanpa perlu membeli lisensinya.
Di dalam Ubuntu, terdapat dua versi yang berbeda yaitu rilis stabil dan Long Term Service (LTS) iteration. Ubuntu juga terbagi menjadi beberapa jenis: Ubuntu Desktop, Ubuntu Server, Ubuntu Cloud, Ubuntu Core, dan Ubuntu Kylin.
Lalu apa itu VirtualBox? Jenis software ini adalah aplikasi virtualisasi yang mempunyai kemampuan membuat lingkungan hidup virtual untuk sistem operasi. Virtualbox berguna agar kita bisa menginstall OS yang dibutuhkan tanpa harus melakukan partisi harddisk dan booting setiap kali ingin berpindah OS, cukup buka Virtualbox dan jalankan OS yang pernah di-instal. Nah, pada artikel kali ini akan membahas cara menginstal ubuntu server melalui software Oracle VM VirtualBox.
Langkah Instalasi Ubuntu Server Melalui VirtualBox
Berikut ini langkah-langkah menginstal Ubuntu Server di VirtualBox:
1. Siapkan software VirtualBox pada PC/Laptop. Atau kamu bisa mendapatkan software-nya di sini!
2. Siapkan file Ubuntu Server 18.04 LTS yang berekstensi .iso.
3. Buka aplikasi Oracle VM VirtualBox yang sudah terpasang.
4. Pada Tab Option pilih Machine kemudian pilih New.
5. Setelah itu akan muncul popup Create Virtual Machine – Name and operating system.
6. Di sini, masukkan nama VM-nya apa saja kemudian pada bagian type diisi dengan Linux dan version-nya Ubuntu (64-bit). Klik Next.
7. Pada Memory size, sesuaikan dengan rekomendasinya saja.
8. Pada Hard disk, pilih Create a virtual hard disk now.
9. Pada Hard disk file type, pilih VDI (VirtualBox Disk Image).
10. Pada Storage on physical hard disk, pilih Dynamically allocated.
11. Pada File location and size, sesuaikan dengan rekomendasi (10,00 GB).
12. Setelah klik Create, langkah selanjutnya yaitu klik tab Settings.
13. Masuk ke bagian Storage, klik Controller: IDE lalu klik logo piringan biru bertanda plus (+).
14. Masukkan file ubuntu-18.04.6-live-server-amd64.iso yang telah diunduh di komputer.
15. Klik bagian Network, centang Enable Network Adapter dan pilih attached to: Bridged Adapter. Setelah itu klik OK.
16. Selanjutnya klik tab Start yang bertanda panah kanan.
17. Tunggu hingga proses loading selesai sampai muncul bagian pemilihan bahasa. Pilih bahasa yang ingin digunakan.
18. Pada Installer update available (jika ada), pilih Continue without updating saja.
19. Pada Keyboard configuration, langsung klik Done.
20. Pada Network connections, klik bagian enp0s3 eth – dan pilih IPv4 Method dan biarkan Automatic (DHCP) saja.
21. Pada Configure proxy, Configure Ubuntu archive mirror, Guided storage configuration, dan Storage configuration langsung lewati saja dengan klik Done.
22. Pada Profile setup, isi beberapa kolom tersebut sesuai keinginan mulai dari Your name, Your server’s name, Pick a username, Choose a password, dan Confirm your password. Setelah itu klik Done.
23. Pada SSH Setup dan Featured Server Snaps langsung lewati saja.
24. Setelah itu akan masuk ke bagian Installing system, tunggu hingga proses tersebut selesai dan memulai reboot secara otomatis.
25. Setelah reboot, akan muncul tampilan Ubuntu 18.04.6 LTS dan diminta untuk login ke akun server tersebut.
26. VirtualBox Ubuntu Server pun sudah dapat digunakan. Selesai!