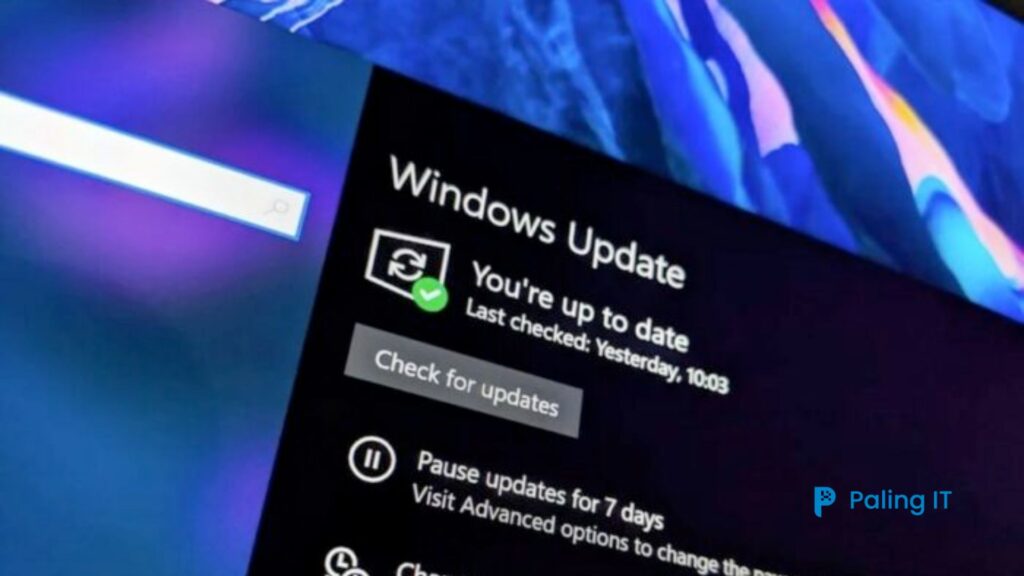Palingit.com – Cara mematikan windows update merupkan langkah teknis yang berguna untuk menonaktifkan fitur auto update. Windows Update adalah fitur yang disediakan oleh sistem operasi Windows untuk mengunduh dan menginstal pembaruan terbaru, termasuk perbaikan keamanan, peningkatan sistem, dan pembaruan driver. Meskipun penting untuk menjaga sistem operasi Windows Anda tetap mutakhir, ada beberapa situasi di mana Anda mungkin ingin mematikan Windows Update. Misalnya, ketika Anda sedang bermain game, menjalankan presentasi, atau sedang mengalami masalah kompatibilitas dengan pembaruan terbaru. Dalam panduan ini, kami akan menjelaskan beberapa cara yang dapat Anda gunakan untuk mematikan Windows Update.
Cara Mematikan Windows Update Otomatis Mudah dan Tanpa Ribet
Windows Update Otomatis adalah fitur yang disediakan oleh sistem operasi Windows yang secara default mengunduh dan menginstal pembaruan terbaru secara otomatis. Fitur ini bertujuan untuk memastikan bahwa sistem operasi Windows Anda tetap mutakhir dengan pembaruan keamanan, peningkatan sistem, pembaruan driver, dan perbaikan bug yang diterbitkan oleh Microsoft. Dengan Windows Update Otomatis diaktifkan, sistem akan secara teratur memeriksa pembaruan baru yang tersedia dan mengunduh serta menginstalnya tanpa intervensi pengguna. Namun, meskinpun bermanfaat, fitur ini terkadanga menggangu pengguna. Terlebih jika laptop kita memakai hotspot seluler, aktifnya windows updata otomatis tentu menyedot banyak kuota. Oleh karena itu, berikut ini adalah cara menonanktfkannya:
1. Menggunakan Pengaturan Windows
- Buka menu “Start” dan pilih “Pengaturan” atau tekan tombol “Windows + I” secara bersamaan untuk membuka Pengaturan Windows.
- Di jendela Pengaturan, pilih opsi “Pembaruan & Keamanan”.
- Pada tab “Windows Update”, klik “Ubah opsi” di bawah bagian “Pembaruan otomatis”.
- Pilih opsi “Matikan pembaruan otomatis” dari daftar opsi yang tersedia.
- Setelah memilih opsi tersebut, Windows Update akan dinonaktifkan, dan sistem Anda tidak akan lagi mengunduh atau menginstal pembaruan secara otomatis.
2. Menghentikan Layanan Windows Update:
- Tekan tombol “Windows + R” untuk membuka jendela “Run”.
- Ketik “services.msc” dan tekan Enter untuk membuka “Manager Layanan”.
- Cari layanan bernama “Windows Update” dalam daftar layanan.
- Klik kanan pada layanan tersebut dan pilih “Properties”.
- Di jendela Properties, pilih opsi “Stop” di bawah “Status Layanan” untuk menghentikan layanan Windows Update.
- Selanjutnya, ubah opsi “Startup type” menjadi “Disabled” agar layanan Windows Update tidak diaktifkan secara otomatis saat sistem dinyalakan.
3. Menggunakan Group Policy Editor
Catatan: Metode ini hanya tersedia untuk versi Windows 10 Pro, Enterprise, atau Education.
- Tekan tombol “Windows + R” untuk membuka jendela “Run”.
- Ketik “gpedit.msc” dan tekan Enter untuk membuka Group Policy Editor.
- Di Group Policy Editor, navigasikan ke “Computer Configuration” -> “Administrative Templates” -> “Windows Components” -> “Windows Update”.
- Cari opsi yang disebut “Configure Automatic Updates” di jendela panel sebelah kanan.
- Klik dua kali pada opsi tersebut untuk membukanya.
- Pilih opsi “Disabled” untuk mematikan Windows Update.
- Klik “OK” untuk menyimpan perubahan.
Hal yang Harus Diperhatikan
Saat mematikan Windows Update, ada beberapa hal yang perlu diperhatikan untuk memastikan keamanan dan stabilitas sistem Anda. Berikut adalah beberapa poin yang perlu Anda pertimbangkan:
1. Keamanan Sistem
Mematikan Windows Update dapat mengakibatkan Anda kehilangan pembaruan keamanan yang penting. Pembaruan keamanan adalah kritikal untuk menjaga sistem Anda terlindungi dari ancaman malware, virus, dan kerentanan keamanan lainnya. Pastikan untuk secara teratur memeriksa pembaruan keamanan dan mengaktifkan kembali Windows Update untuk menginstal pembaruan tersebut.
2. Stabilitas dan Kinerja
Pembaruan sistem dapat menyertakan perbaikan bug, peningkatan kinerja, dan kompatibilitas. Dengan mematikan Windows Update, Anda mungkin kehilangan perbaikan yang diperlukan untuk menjaga stabilitas dan kinerja sistem Anda. Jika Anda menghadapi masalah kompatibilitas atau performa, coba cari solusi alternatif sebelum mematikan Windows Update secara permanen.
3. Pilihan Selektif
Sebagai alternatif untuk mematikan Windows Update sepenuhnya, pertimbangkan untuk menggunakan opsi pembaruan selektif. Misalnya, Anda dapat memilih untuk hanya mengunduh dan menginstal pembaruan penting atau kritis, sementara mematikan pembaruan opsional atau non-kritis. Ini memungkinkan Anda tetap mengontrol pembaruan yang diinstal sambil menjaga keamanan dan stabilitas sistem.
4. Pembaruan Driver
Pembaruan driver adalah bagian penting dari Windows Update. Mereka membantu memperbaiki bug, meningkatkan kinerja perangkat keras, dan memperbaiki masalah kompatibilitas. Mematikan Windows Update dapat menghentikan pembaruan driver, yang dapat mempengaruhi fungsionalitas perangkat keras dan kompatibilitas dengan perangkat dan aplikasi lainnya. Pastikan untuk memeriksa secara manual pembaruan driver yang diperlukan secara teratur.
5. Pengaturan Jangka Waktu
Jika Anda memilih untuk mematikan Windows Update sementara, pastikan untuk mengaktifkannya kembali secara teratur. Menjaga sistem Anda tetap mutakhir dengan pembaruan terbaru penting. Anda dapat menggunakan pengaturan jangka waktu untuk mematikan Windows Update saat Anda memerlukan stabilitas atau performa maksimal, tetapi tetap mengizinkan pembaruan saat Anda tidak aktif atau dalam periode tertentu.
6. Perhatikan Versi Windows
Metode untuk mematikan Windows Update dapat bervariasi tergantung pada versi Windows yang Anda gunakan. Pastikan untuk memahami metode yang sesuai dengan versi Windows Anda dan mengikuti petunjuk resmi Microsoft atau sumber yang tepercaya.
Mematikan Windows Update adalah langkah yang perlu diambil dengan bijaksana dan dilakukan dengan pemahaman tentang implikasi yang mungkin terjadi. Pastikan untuk mempertimbangkan keamanan, stabilitas, dan kinerja sistem Anda saat memutuskan untuk mematikan Windows Update, dan selalu memperbarui sistem Anda secara teratur untuk menjaga keamanan dan performa yang optimal.
Keuntungan Mematikan Windows Update
Mematikan Windows Update dapat memiliki beberapa keuntungan, terutama dalam situasi-situasi tertentu. Berikut ini adalah beberapa keuntungan yang mungkin Anda rasakan saat mematikan Windows Update:
- Kestabilan Sistem: Pembaruan Windows kadang-kadang dapat menyebabkan masalah kompatibilitas atau kesalahan sistem yang mengganggu kinerja perangkat keras atau perangkat lunak tertentu. Dengan mematikan Windows Update, Anda dapat menjaga stabilitas sistem Anda dengan mencegah pembaruan yang mungkin menyebabkan masalah tersebut. Ini khususnya berguna jika Anda menjalankan aplikasi atau game khusus yang membutuhkan stabilitas tinggi.
- Kendali atas Pembaruan: Mematikan Windows Update memberi Anda kendali penuh atas pembaruan yang diinstal pada sistem Anda. Dengan tidak mengizinkan pembaruan otomatis, Anda dapat memilih untuk mengunduh dan menginstal pembaruan secara manual. Ini memungkinkan Anda untuk melakukan pengecekan dan evaluasi terhadap setiap pembaruan sebelum menginstalnya, memastikan bahwa tidak ada pembaruan yang tidak diinginkan atau yang tidak kompatibel dengan sistem Anda.
- Ketersediaan Sumber Daya: Windows Update dapat menggunakan sumber daya komputer, termasuk bandwidth internet dan daya CPU, untuk mengunduh dan menginstal pembaruan. Dengan mematikan Windows Update, Anda dapat menghemat sumber daya tersebut dan mengalokasikannya untuk tugas-tugas yang Anda anggap lebih penting, seperti menjalankan aplikasi berat atau melakukan rendering grafis.
Kesimpulan
Mematikan Windows Update mungkin merupakan langkah yang perlu diambil dalam beberapa situasi tertentu, namun penting untuk diingat bahwa mematikan pembaruan otomatis dapat mengorbankan keamanan dan stabilitas sistem Anda. Oleh karena itu, disarankan untuk hanya mematikan Windows Update sementara dan mengaktifkannya kembali saat Anda memiliki