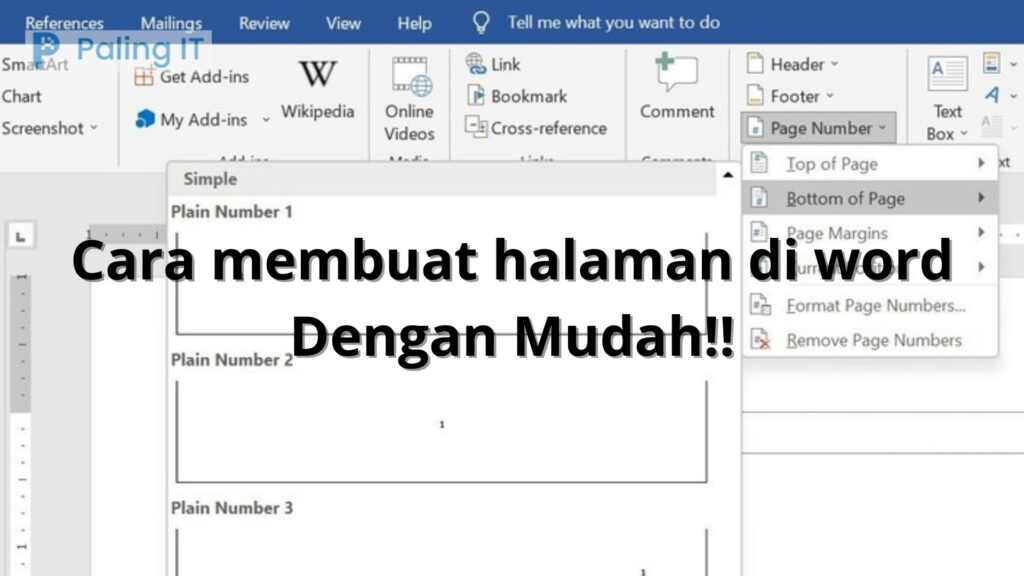palingit.com – Cara Membuat Halaman di Word – Microsoft Word adalah salah satu program pengolah kata yang paling populer digunakan di seluruh dunia. Program ini dilengkapi dengan berbagai fitur yang sangat membantu dalam membuat dokumen, termasuk fitur halaman Word. Halaman Word memungkinkan pengguna untuk membuat dokumen dengan lebih terstruktur dan terorganisir, sehingga memudahkan untuk membaca dan menavigasi dokumen tersebut.
Halaman Word dapat ditambahkan dengan mudah di dokumen Word. Ada beberapa cara untuk menambahkan halaman baru, salah satunya adalah dengan menggunakan opsi “Page Break” atau “Jeda Halaman”. Dengan menambahkan jeda halaman, pengguna dapat membuat halaman baru dengan nomor halaman yang berbeda, dan menempatkan konten tertentu di halaman tersebut. Halaman baru juga dapat digunakan untuk memulai bab atau bagian baru di dokumen.
Cara Membuat Halaman di Word
Dalam membuat dokumen, tata letak dan format halaman juga sangat penting untuk diperhatikan. Microsoft Word menawarkan berbagai pilihan untuk mengatur tata letak halaman, seperti margin, orientasi halaman, dan ukuran kertas. Hal ini memungkinkan pengguna untuk menyesuaikan tampilan dokumen sesuai dengan kebutuhan dan preferensi masing-masing. Pengguna juga dapat menambahkan header dan footer pada dokumen untuk menyertakan informasi tambahan seperti judul dokumen atau nomor halaman.
Cara membuat halaman di word pada windows
Berikut ini adalah cara membuat halaman di Word di Windows:
- Buka dokumen Word yang ingin ditambahkan halaman baru.
- Posisikan kursor di tempat di mana halaman baru akan dimulai.
- Klik tab “Insert” atau “Sisipkan” pada menu bar.
- Pilih opsi “Page Break” atau “Jeda Halaman” pada tab tersebut. Anda juga dapat menggunakan tombol keyboard “Ctrl + Enter” untuk memasukkan jeda halaman baru.
- Setelah jeda halaman baru ditambahkan, Anda dapat menambahkan nomor halaman atau header dan footer pada dokumen.
- Klik tab “Insert” atau “Sisipkan” pada menu bar.
- Pilih opsi “Page Number” atau “Nomor Halaman” untuk menambahkan nomor halaman di bagian atas atau bawah halaman.
- Anda juga dapat menambahkan header dan footer untuk menyertakan informasi tambahan seperti judul dokumen atau tanggal pembuatan dokumen.
- Terakhir, Anda dapat menyesuaikan tata letak dan format halaman dengan memilih opsi “Page Layout” atau “Tata Letak Halaman”.
- Di sini, Anda dapat mengubah orientasi halaman, ukuran kertas, margin, dan lain-lain sesuai kebutuhan.
- Setelah selesai, jangan lupa untuk menyimpan dokumen.
Dengan mengikuti langkah-langkah di atas, Anda dapat dengan mudah membuat halaman di Word di Windows dan menyusun dokumen dengan tata letak yang sesuai. Halaman baru dan nomor halaman dapat membantu memperjelas struktur dan navigasi dokumen, serta meningkatkan profesionalitas dan kredibilitas dokumen.
Cara membuat halaman di word pada Mac
Berikut adalah cara membuat halaman di Word pada Mac:
- Buka dokumen Word yang ingin ditambahkan halaman baru.
- Posisikan kursor di tempat di mana halaman baru akan dimulai.
- Klik tab “Insert” pada menu bar.
- Pilih opsi “Page Break” atau “Jeda Halaman” pada tab tersebut. Anda juga dapat menggunakan tombol keyboard “Shift + Enter” untuk memasukkan jeda halaman baru.
- Setelah jeda halaman baru ditambahkan, Anda dapat menambahkan nomor halaman atau header dan footer pada dokumen.
- Klik tab “Insert” pada menu bar.
- Pilih opsi “Page Number” atau “Nomor Halaman” untuk menambahkan nomor halaman di bagian atas atau bawah halaman.
- Anda juga dapat menambahkan header dan footer untuk menyertakan informasi tambahan seperti judul dokumen atau tanggal pembuatan dokumen.
- Terakhir, Anda dapat menyesuaikan tata letak dan format halaman dengan memilih opsi “Layout” atau “Tata Letak Halaman”.
- Di sini, Anda dapat mengubah orientasi halaman, ukuran kertas, margin, dan lain-lain sesuai kebutuhan.
- Setelah selesai, jangan lupa untuk menyimpan dokumen.
Dengan mengikuti langkah-langkah di atas, Anda dapat dengan mudah membuat halaman di Word pada Mac dan menyusun dokumen dengan tata letak yang sesuai. Halaman baru dan nomor halaman dapat membantu memperjelas struktur dan navigasi dokumen, serta meningkatkan profesionalitas dan kredibilitas dokumen.
Cara Membuat Halaman Berbeda Format
Berikut adalah cara membuat halaman dengan format yang berbeda di Word:
- Buka dokumen Word yang ingin ditambahkan halaman dengan format yang berbeda.
- Pada halaman yang ingin diubah formatnya, klik cursor pada area halaman tersebut.
- Klik tab “Page Layout” pada menu bar.
- Pilih opsi “Breaks” pada tab tersebut.
- Pilih opsi “Next Page” untuk menambahkan halaman baru dengan format yang berbeda.
- Klik cursor pada halaman baru tersebut.
- Klik tab “Page Layout” pada menu bar.
- Pilih opsi “Orientation” untuk mengubah orientasi halaman, seperti landscape atau portrait.
- Pilih opsi “Size” untuk mengubah ukuran halaman, seperti letter atau A4.
- Pilih opsi “Margins” untuk mengubah ukuran margin pada halaman tersebut.
- Setelah format halaman baru telah diatur, Anda dapat menambahkan isi dokumen sesuai dengan format yang diinginkan.
- Setelah selesai, jangan lupa untuk menyimpan dokumen.
Dengan mengikuti langkah-langkah di atas, Anda dapat dengan mudah membuat halaman dengan format yang berbeda di Word. Format halaman yang berbeda dapat berguna untuk membuat cover, table of contents, atau bagian dokumen lainnya yang memerlukan tata letak yang berbeda.
Cara Membuat Nomor Romawi di Word
Berikut adalah cara membuat nomor romawi di Word:
- Buka dokumen Word yang ingin ditambahkan nomor romawi.
- Pada halaman yang ingin ditambahkan nomor romawi, klik cursor pada area halaman tersebut.
- Klik tab “Insert” pada menu bar.
- Pilih opsi “Page Number” pada tab tersebut.
- Pilih opsi “Format Page Numbers” pada dropdown menu.
- Pilih opsi “Number Format” pada dialog box yang muncul.
- Pilih opsi “I, II, III, …” pada daftar Number Format.
- Klik “OK” untuk menutup dialog box.
- Sekarang, nomor halaman pada dokumen akan berubah menjadi nomor romawi.
- Jika Anda ingin mengubah nomor halaman kembali ke format angka biasa, ikuti langkah 2-5, tetapi pilih opsi “Arabic” pada daftar Number Format.
- Setelah selesai, jangan lupa untuk menyimpan dokumen.
Dengan mengikuti langkah-langkah di atas, Anda dapat dengan mudah membuat nomor romawi pada dokumen Word. Nomor romawi sering digunakan pada dokumen yang memiliki bagian atau bab, seperti laporan atau tesis, untuk memudahkan pembaca dalam mengikuti urutan dokumen.