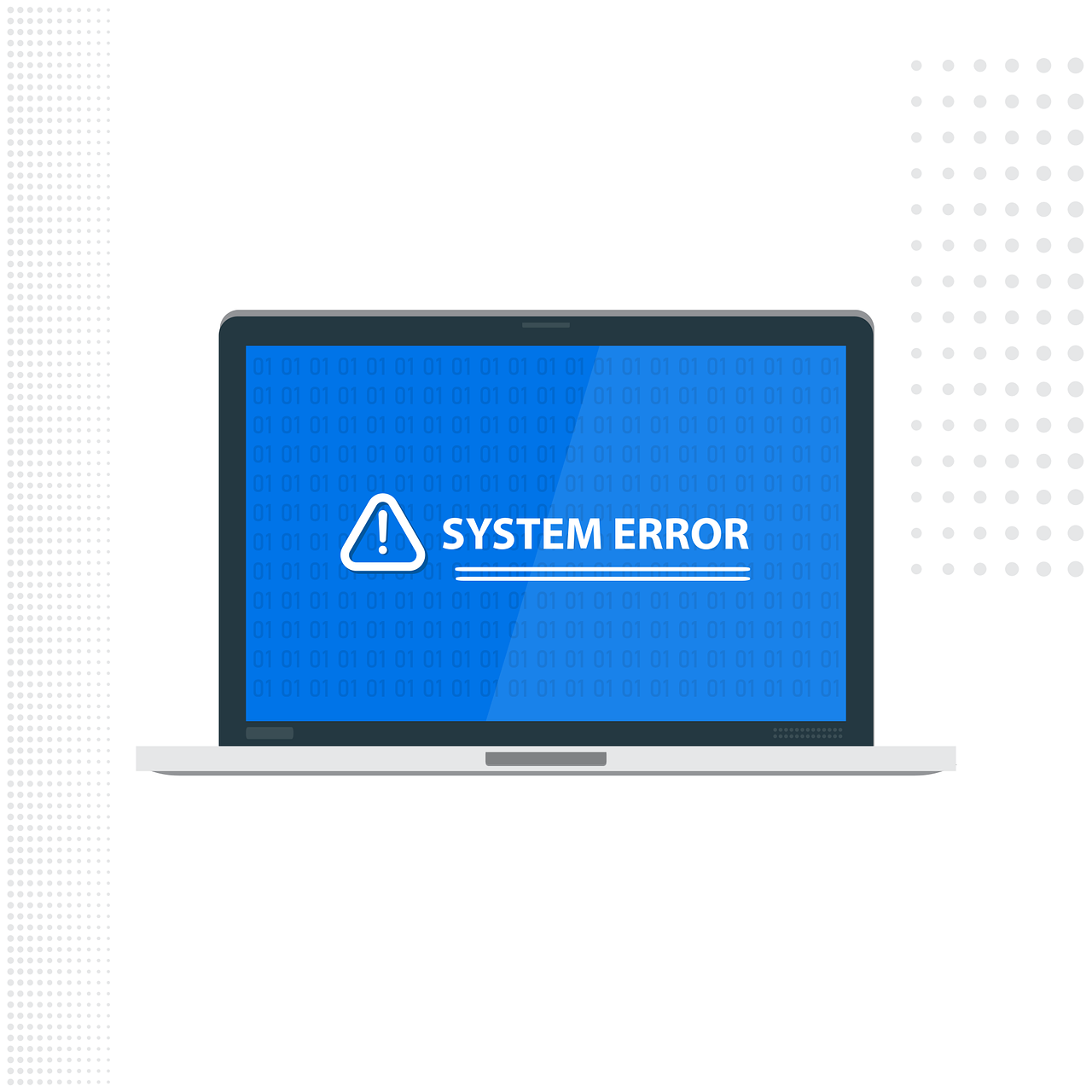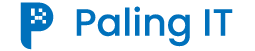Bagaimana cara mengatasi cannot be installed yang sering sekali terjadi saat akan menginstal game? Anda bisa menyimak pada artikel kali ini untuk beberapa langkah yang bisa diikuti.
Ada banyak sekali penyebab hingga muncul pemberitahuan cannot be installed. Namun, memang untuk penyebab tersebut tidak bisa dideteksi dengan mudah oleh pengguna.
Saat ini Anda tidak perlu merasa khawatir, karena banyak sekali langkah perbaikan yang bisa digunakan untuk mengatasi permasalahan cannot be installed. Untuk penjelasan lebih lengkap mengenai beberapa tahapan atau langkah-langkah tersebut bisa simak dibawah ini.
Cara Mengatasi Cannot be Installed
Seperti yang sudah disebutkan diatas, bahwa masalah cannot be installed ini sudah biasa terjadi. Sebagai berikut beberapa cara yang bisa dilakukan oleh Anda, ketika sedang mengalami masalah cannot be installed :
1. Melakukan Konversi Dari MBR ke Disk ke GPT Menggunakan Command Prompt
Command Prompt merupakan salah satu fitur yang ada di setiap perangkat komputer maupun laptop Windows. Selain itu, untuk command prompt ini difungsikan untuk melakukan perbaikan pada masalah Windows. Beberapa langkah atau tahapan yang bisa dilakukan adalah :
- Pertama, masukkan “disk instalasi windows” dan tunggu sampai dengan layar “Windows setup muncul dan ketikkan shift+F10 untuk membuka command prompt”.
- Ketikkan diskpart dan tekan “enter”. Anda juga bisa melihat beberapa daftar disk yang terhubung dengan perangkat Windows.
- Ketikkan daftar disk. Misalnya, 1 atau lainnya yang sesuai untuk mengambil daftar drive di perangkat Windows.
- Pilih juga disk yang ingin di konversi ke MBR. Untuk langkah satu ini harus menjadi disk tempat, dimana ingin melakukan install Windows. Anda juga bisa memilih disk dengan pilih disk o.
- Setelah itu, ketikan convert mbr di command prompt untuk melakukan perubahan partisi menjadi MBR.
- Apabila sudah selesai, maka bisa keluar dari command prompt. Kembali lagi ke penginstalan Windows dan jalankan penginstalan lagi.
- Ketika masih tidak bisa berjalan dengan baik, maka untuk tahap ke 5 bisa mengetikkan convert gpt dan melakukan ke langkah 6.
2. Konversi dari MBR Disk ke GPT Menggunakan Management Disk
Ketika sistem sudah mempunyai salinan Windows lain di dalam drive yang berbeda. Maka dari itu, bisa menggunakan Manajemen Disk di dalam salinan tersebut untuk melakukan konversi disk partisi GTP ke MBR. Sebagai berikut beberapa langkah yang harus dilakukan :
- Ketikkan disk management di bilah pencarian di sebelah tombol start. Item pertama di dalam hasil pencarian adalah “create and format disk partitions”. Tekan “enter” untuk membuka management disk.
- Temukan disk yang ingin dilakukan konversi dari daftar yang sudah ditampilkan di management disk. Klik kanan disk tersebut dan klik menu “delete volume”.
- Selanjutnya, klik lagi dibagian kanan pada disk yang sama dengan memilih “convert to MBR disk”.
- Ketika masih belum bisa berhasil, maka bisa mengganti langkah ketiga dengan membuat disk baru atau klik “new”. Setelah itu, membuat partisi dengan model GPT. Lanjutkan dengan klik menu “next” dan lakukan instalasi ulang.
3. Mencoba Nonaktifkan Sumber Boot EFI
Anda juga bisa membuka bios dan mengaktifkan sumber boot EFI pada saat ingin mengatasi permasalahan cannot be installed. Sebagai berikut beberapa tahapan yang bisa dilakukan oleh Anda :
- Setelah berada di BIOS, Anda bisa mencari di menu “boot order” dan mencari sumber “boot EFI” atau “EFI Boot sources”.
- Selanjutnya, nonaktifkan dan jalankan instalasi Windows. Ketika sudah selesai, maka aktifkan kembali sumber boot tersebut.
4. Restart Komputer
Cara cannot be installed yang satu ini sudah paling umum dan banyak dipilih oleh pengguna. Salah satu alasan kenapa perangkat lunak tidak bisa diinstal di komputer ini mungkin karena terjadi kesalahan sementara.
Sebelum beralih ke perbaikan yang lebih fokus, maka harus melakukan boot yang untuk kembali keadaan bersih. Ketika Anda tidak bisa melakukan instal perangkat lunak setelah reboot, maka melanjutkan pemecah masalah yang lebih lanjut.
5. Memeriksa Pengaturan Penginstalan Aplikasi Windows
Windows 10 memberikan kemungkinan untuk menginstall aplikasi desktop secara tradisional dan aplikasi dari Microsoft Store. Pengaturan tertentu ini juga akan memberikan batasan untuk hanya melakukan install dari aplikasi store. Maka dari itu, Anda harus memeriksa terlebih dahulu.
Untuk melakukan cara yang satu ini adalah “membuka pengaturan – aplikasi – aplikasi dan fitur”. Dibagian yang paling atas Anda akan melihat menu “pilih tempat mendapatkan aplikasi”
Ketika di dropdown dan diatur ke “The Microsoft Store “, maka tidak akan dapat install aplikasi dari tempat lain. Hal ini mencegah supaya proses instal perangkat lunak desktop Windows tradisional bisa dilakukan.
Ubah ini ke menu “anywhere” dan Windows juga tidak akan melakukan pemblokiran lagi di saat proses install perangkat lunak. Ketika Anda menggunakan versi Windows 10 yang lebih lama, maka harus melakukan memeriksa pengaturan serupa di “setting-update dan security- for developer”.
Di bawah menu “gunakan fitur pengembang” pastikan sudah memilih menu “sideload apps”. Memilih menu “aplikasi Microsoft Store” yang bisa digunakan untuk mencegah dan install perangkat lunak biasa.
Pada versi modern Windows 10, Anda tidak akan melihat ketiga pilihan menu tersebut. Sebagai gantinya, Anda bisa melihat satu persatu dengan menggeser “Developer mode”.
Di dalam hal ini tidak diperlukan lagi untuk melakukan install aplikasi di Windows 10. Maka dari itu, Anda bisa memberikan dinonaktifkan begitu saja. Tidak ada salahnya, untuk mengaktifkan di saat ingin memecahkan masalah. Akan tetapi, Anda juga bisa mematikannya kembali setelah semuanya berfungsi kembali.
Terakhir, ketika menggunakan mode Windows 10 hanya bisa melakukan instal aplikasi dari Microsoft Store. Untungnya, mudah sekali untuk keluar dari S mode di Windows 10 tanpa biaya sama sekali.
6. Mengosongkan Ruang Disk di PC
Ketika ruang disk sangat sedikit, mungkin tidak bisa melakukan install perangkat lunak baru. Meskipun hal satu ini jarang dan menjadi masalah untuk aplikasi kecil, akan tetapi install alat tugas berat seperti produk dari Microsoft Office ini membutuhkan beberapa gigabyte. Ikuti panduan untuk mengosongkan ruang Windows 10 dan lalu install perangkat lunak.
7. Run as Administrator
Berkat kontrol akun pengguna (UAC) di dalam Windows, akun Anda hanya menggunakan hak istimewa adminnya apabila diperlukan. Karena, sebagian besar perangkat lunak membutuhkan hak admin untuk melakukan install. Biasanya, akan melihat perintah UAC di saat mencoba melakukan install aplikasi baru.
Ketika Anda hanya melakukan install aplikasi untuk akun saat ini, maka aplikasi tersebut mungkin tidak membutuhkan izin administrator. Akan tetapi, install perangkat lunak yang berlaku untuk semua pengguna dan membutuhkan persetujuan admin.
Pastikan tidak menonaktifkan UAC atau permintaan untuk memberikan izin kepada pihak admin mungkin juga gagal muncul.
Anda bisa mencoba cara di atas ketika gagal menginstal game di komputer Windows. Selamat mencoba dan semoga berhasil!