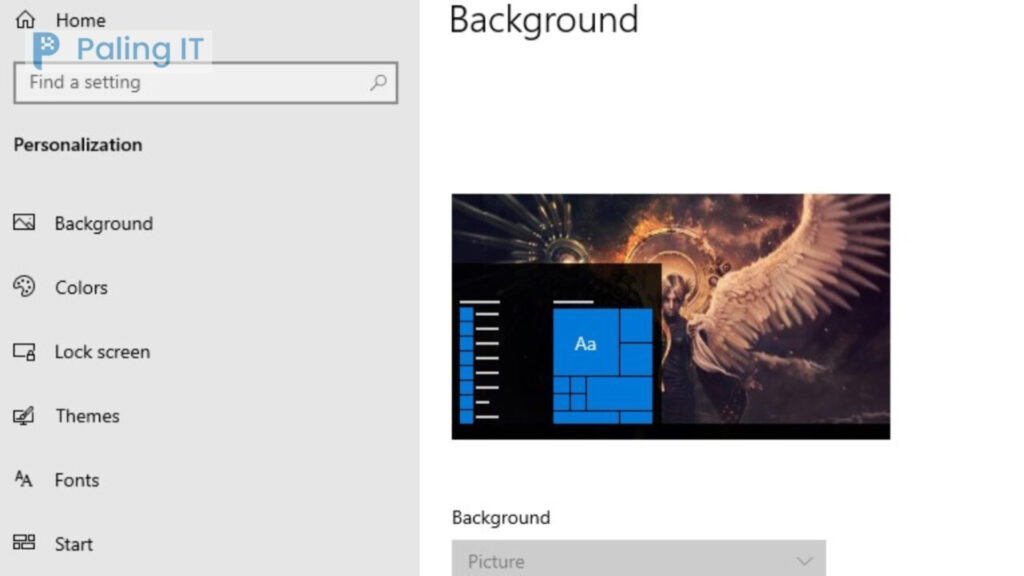palingit.com – Cara Menganti Wallpaper Laptop – Seringkali kita merasakan bosen dengan tampilan visual yang ada pada laptop. Kebanyakan laptop memberikan tampilan dengan gaya yang natural. Sehingga memberikan kesan biasa saja untuk di lihat.
Namun masih banyak orang yang belum mengetahui cara mengganti wallpaper pada laptopnya. Padahal kita bisa mengganti tampilan yang ada dengan berbagai foto atau gaya sesuai dengan keinginan yang kita mau.
Cara Menganti Wallpaper Laptop
Bagi kalian yang belum mengetahui bagaimana cara mengganti wallpaper laptop pada windows maupun macOS. Berikut beberapa cara yang dapat kalian lakukan di bawah ini.
Cara Menganti Wallpaper Windows 7 dan 8
Berikut ini adalah cara mengganti wallpaper di Windows 7 dan 8:
- Klik kanan pada desktop (tampilan latar belakang layar) dan pilih opsi “Personalize”.
- Pilih opsi “Desktop Background” yang terletak di bagian bawah jendela Personalize.
- Pilih gambar latar belakang yang ingin Anda gunakan sebagai wallpaper baru. Anda dapat memilih dari gambar bawaan Windows atau mengunggah gambar dari komputer Anda sendiri dengan memilih opsi “Browse”.
- Setelah memilih gambar latar belakang, pilih opsi “Picture Position” untuk menyesuaikan posisi gambar pada layar. Anda dapat memilih antara Fill, Fit, Stretch, Tile, atau Center.
- Jika Anda ingin menggunakan lebih dari satu gambar sebagai wallpaper dan mengubahnya secara bergilir, pilih opsi “Shuffle” dan tentukan interval waktu antar pergantian gambar.
- Setelah memilih gambar latar belakang dan mengatur preferensi lainnya, klik tombol “Save Changes” untuk menyimpan perubahan.
Cara Menganti Wallpaper Windows 10 dan 11
Berikut adalah cara mengganti wallpaper di Windows 10 dan 11:
- Klik kanan pada desktop (tampilan latar belakang layar) dan pilih opsi “Personalize” dari menu yang muncul.
- Pilih opsi “Background” yang terletak di bagian kiri jendela Personalize.
- Pilih gambar latar belakang yang ingin Anda gunakan sebagai wallpaper baru. Anda dapat memilih dari gambar bawaan Windows, gambar dari koleksi Anda, atau mengunduh gambar dari internet.
- Setelah memilih gambar latar belakang, pilih opsi “Choose a fit” untuk menyesuaikan posisi gambar pada layar. Anda dapat memilih antara Fill, Fit, Stretch, Tile, atau Center.
- Jika Anda ingin menggunakan lebih dari satu gambar sebagai wallpaper dan mengubahnya secara bergilir, pilih opsi “Slideshow” dan tentukan interval waktu antar pergantian gambar.
- Setelah memilih gambar latar belakang dan mengatur preferensi lainnya, klik tombol “Save” untuk menyimpan perubahan.
Cara Menganti Wallpaper Pada MacBook (macOS)
Berikut adalah cara mengganti wallpaper pada MacBook (macOS):
- Buka “System Preferences” dari Dock atau menu Apple di bagian kiri atas layar.
- Pilih opsi “Desktop & Screen Saver” atau “Desktop & Screen Saver” (tergantung pada versi macOS Anda) dari jendela System Preferences.
- Pilih tab “Desktop” atau “Desktop Pictures” (jika Anda menggunakan macOS versi lama) untuk mengakses koleksi gambar bawaan yang disediakan oleh Apple.
- Pilih gambar latar belakang yang ingin Anda gunakan sebagai wallpaper baru dari koleksi bawaan. Anda juga dapat menggunakan gambar dari folder lain di Mac Anda dengan memilih opsi “Folders” di sebelah kiri jendela Desktop.
- Setelah memilih gambar latar belakang, pilih opsi “Fit to Screen” atau “Fill Screen” untuk menyesuaikan posisi gambar pada layar.
- Jika Anda ingin menggunakan lebih dari satu gambar sebagai wallpaper dan mengubahnya secara bergilir, pilih opsi “Change picture” dan tentukan interval waktu antar pergantian gambar.
- Setelah memilih gambar latar belakang dan mengatur preferensi lainnya, tutup jendela “System Preferences” untuk menyimpan perubahan.