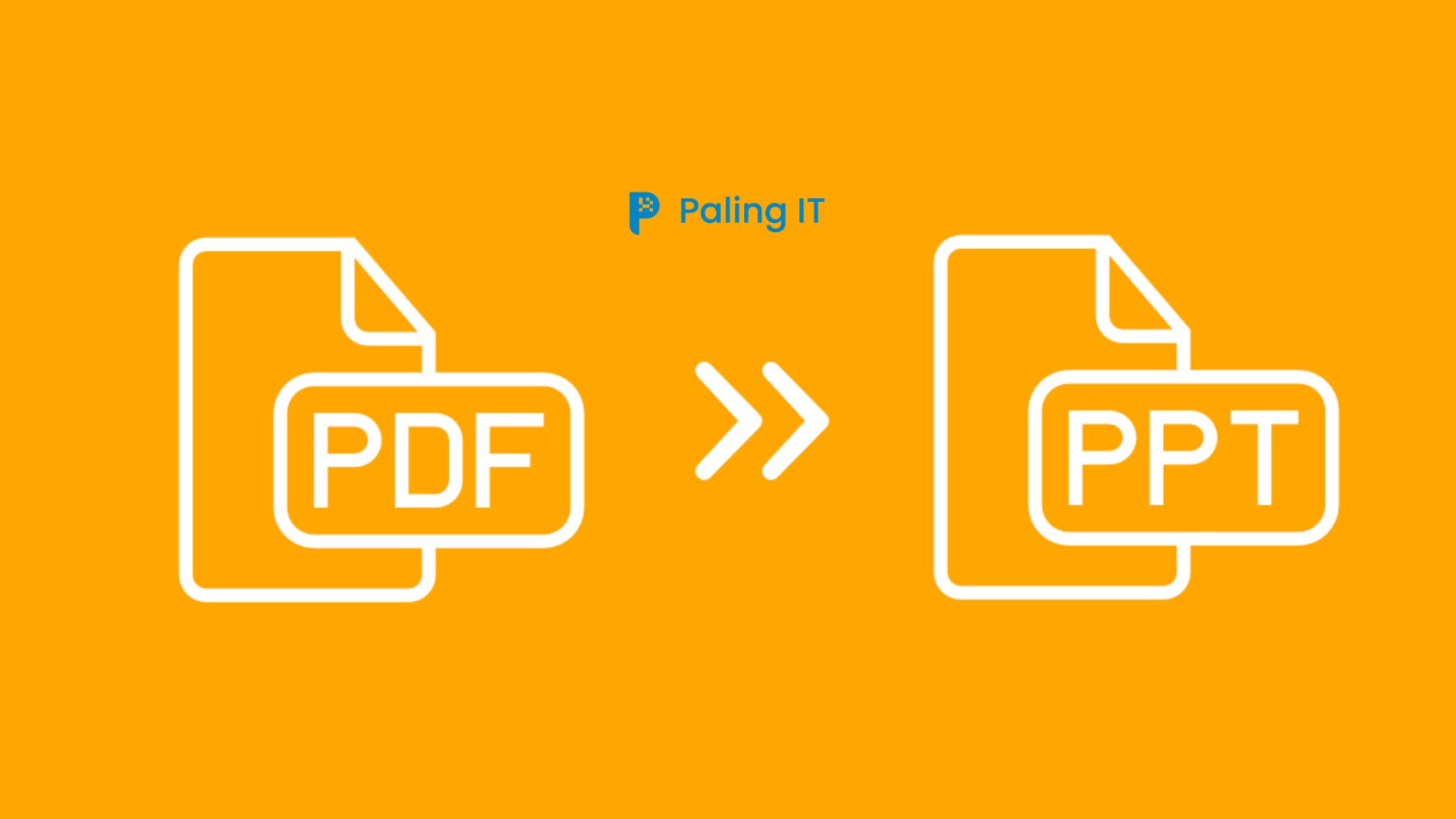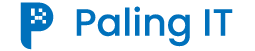Palingit.com – Cara mengubah pdf ke ppt sangat penting diketahui supaya kita bisa dengan mudah mengubah format file saat diperlukan. Dalam dunia yang semakin terhubung secara digital, dokumen digital seperti PDF dan presentasi PowerPoint (PPT) merupakan format yang sangat umum. Namun, sering kali kita membutuhkan konversi dari PDF ke PPT agar dokumen dapat diedit atau dipresentasikan dengan lebih mudah. Dalam panduan ini, kami akan memberikan langkah-langkah praktis tentang cara mengubah PDF menjadi presentasi PowerPoint yang menarik dan fungsional.
Kumpulan Cara Mengubah PDF ke PPT dengan Cepat dan Mudah
Mengubah PDF ke PPT adalah proses mengonversi file dengan format Portable Document Format (PDF) menjadi presentasi dengan format PowerPoint (PPT). PDF adalah format yang digunakan untuk menyimpan dokumen dengan tata letak dan format yang terjaga, sedangkan PPT adalah format presentasi yang memungkinkan penambahan elemen visual seperti teks, gambar, grafik, dan media lainnya untuk membuat presentasi yang interaktif.
Dalam proses konversi, struktur dan konten dari file PDF diubah sedemikian rupa sehingga dapat dibuka, diedit, dan dipresentasikan menggunakan perangkat lunak presentasi seperti Microsoft PowerPoint. Konversi PDF ke PPT memungkinkan pengguna untuk mengambil konten yang ada dalam dokumen PDF dan mengintegrasikannya ke dalam format presentasi yang lebih dinamis, memungkinkan pengguna untuk membuat slide presentasi, menambahkan animasi, transisi, dan elemen lainnya agar presentasi lebih menarik dan informatif.
Berikut ini adalah cara-cara yang bisa dijalankan:
1. Menggunakan Adobe Acrobat Pro
Salah satu perangkat lunak terkemuka untuk mengubah PDF menjadi PPT adalah Adobe Acrobat Pro. Berikut adalah langkah-langkah untuk melakukan konversi:
- Buka Adobe Acrobat Pro di komputer Anda.
- Pilih menu “File” dan cari file PDF yang ingin Anda ubah.
- Setelah file terbuka, klik opsi “Ekspor PDF” atau “Konversi ke PowerPoint” di menu utama.
- Tentukan nama file dan lokasi penyimpanan untuk presentasi PowerPoint hasil konversi.
- Pilih opsi pengaturan konversi yang sesuai, seperti mengkonversi seluruh dokumen atau halaman-halaman tertentu.
- Klik “Ekspor” atau “Konversi” untuk memulai proses konversi.
- Tunggu beberapa saat hingga konversi selesai, dan Anda akan memiliki file PPT baru yang dapat diedit.
2. Menggunakan Perangkat Lunak Konversi Online
Selain menggunakan perangkat lunak seperti Adobe Acrobat Pro, Anda juga dapat menggunakan layanan konversi PDF ke PPT online. Berikut adalah langkah-langkah untuk mengubah PDF menjadi PPT secara online:
- Buka browser web dan cari layanan konversi online seperti SmallPDF, ilovePDF, atau Zamzar.
- Pilih opsi “PDF ke PPT” atau “PDF to PowerPoint” di situs web yang Anda pilih.
- Unggah file PDF yang ingin Anda konversi.
- Tunggu hingga proses unggah selesai, dan layanan konversi akan memulai proses otomatis.
- Setelah konversi selesai, unduh file PPT yang dihasilkan.
- Buka file PPT menggunakan Microsoft PowerPoint atau perangkat lunak presentasi lainnya, dan sesuaikan presentasi sesuai kebutuhan Anda.
3. Menggunakan Aplikasi Ponsel
Dalam beberapa situasi, Anda mungkin perlu mengubah PDF menjadi PPT menggunakan perangkat ponsel Anda. Berikut adalah langkah-langkah untuk melakukan konversi melalui aplikasi ponsel:
- Buka toko aplikasi ponsel Anda (misalnya, App Store atau Google Play) dan cari aplikasi konversi PDF ke PPT, seperti “PDF to PowerPoint Converter” atau “Adobe Acrobat Reader.”
- Unduh dan instal aplikasi yang dipilih.
- Buka aplikasi dan pilih opsi “Unggah PDF” atau “Pilih File” untuk memilih file PDF yang ingin Anda ubah.
- Tunggu hingga proses unggah selesai, dan aplikasi akan memulai konversi secara otomatis.
Setelah konvers si selesai, Anda dapat menyimpan file PPT yang dihasilkan di perangkat ponsel Anda atau mengirimkannya melalui email atau aplikasi berbagi file lainnya.
4. Menggunakan Konverter PDF ke PPT Online Lainnya
Selain situs web yang disebutkan sebelumnya, ada banyak layanan konversi PDF ke PPT online yang dapat Anda gunakan. Misalnya, Smallpdf, ilovePDF, atau Zamzar. Langkah-langkahnya hampir mirip dengan yang telah dijelaskan sebelumnya. Anda hanya perlu mengunjungi situs web yang dipilih, unggah file PDF, lalu tunggu hingga konversi selesai. Setelah itu, Anda dapat mengunduh file PPT hasil konversi.
- Menggunakan Microsoft PowerPoint: Microsoft PowerPoint sendiri memiliki fitur konversi PDF ke PPT yang dapat Anda manfaatkan. Langkah-langkahnya adalah:
- Buka Microsoft PowerPoint di komputer Anda.
- Pilih menu “File” dan klik “Open” untuk memilih file PDF yang ingin diubah.
- Setelah file terbuka, PowerPoint akan secara otomatis memulai proses konversi.
- Tunggu hingga konversi selesai, dan Anda akan memiliki file PPT yang dapat diedit.
5. Menggunakan Aplikasi Konversi PDF ke PPT
Ada banyak aplikasi pihak ketiga yang tersedia di berbagai platform, baik untuk komputer maupun perangkat seluler, yang dapat membantu Anda mengubah PDF menjadi PPT. Contoh aplikasi yang populer adalah Wondershare PDFelement, Nitro PDF, atau Foxit PhantomPDF. Unduh dan instal aplikasi yang sesuai dengan perangkat Anda, lalu ikuti petunjuknya untuk mengonversi PDF menjadi PPT.
Dalam menggunakan metode konversi apa pun, penting untuk memastikan bahwa file PDF Anda berkualitas baik dan memiliki struktur yang jelas. Beberapa elemen format mungkin perlu disesuaikan setelah konversi untuk mencapai tampilan yang optimal di dalam presentasi PowerPoint.
Tips dan Trik
Berikut adalah beberapa tips dan trik tambahan yang dapat membantu Anda dalam mengubah PDF menjadi PPT dengan lebih efisien:
- Pastikan PDF yang akan Anda konversi memiliki tata letak yang jelas dan terstruktur dengan baik. Hal ini akan memudahkan konversi ke dalam format presentasi PowerPoint.
- Jika presentasi akhir memiliki elemen gambar atau grafik yang kompleks, Anda mungkin perlu melakukan beberapa penyesuaian manual setelah konversi untuk memastikan tampilannya tetap terlihat profesional dan sesuai.
- Selalu periksa hasil konversi untuk memastikan semua teks, gambar, dan elemen lainnya telah terkonversi dengan benar. Jika ada kesalahan atau kehilangan data, coba gunakan metode konversi yang berbeda atau ulangi proses dengan file PDF yang diperbarui.
- Setelah konversi selesai, luangkan waktu untuk menyempurnakan presentasi PowerPoint Anda. Tambahkan transisi, animasi, dan efek visual lainnya agar presentasi terlihat menarik dan dinamis.
- Jika Anda menggunakan konversi online, perhatikan kebijakan privasi dan keamanan situs web yang Anda gunakan. Pastikan untuk menghapus file PDF setelah konversi selesai untuk menjaga kerahasiaan data.
Kesimpulan
Demikianlah informasi tentang cara mengubah PDF ke PPT dengan mudah dan cepat. dalah proses yang sangat berguna dalam konteks profesional maupun pribadi. Dengan menggunakan perangkat lunak seperti Adobe Acrobat Pro, layanan konversi online, atau aplikasi ponsel, Anda dapat dengan mudah mengonversi PDF menjadi PPT yang dapat diedit dan dipresentasikan. Pastikan untuk memeriksa hasil konversi dan melakukan penyesuaian jika diperlukan agar presentasi Anda terlihat profesional dan sesuai dengan kebutuhan Anda. Dengan panduan ini, Anda siap untuk mengubah PDF menjadi presentasi PowerPoint yang menarik dan informatif.