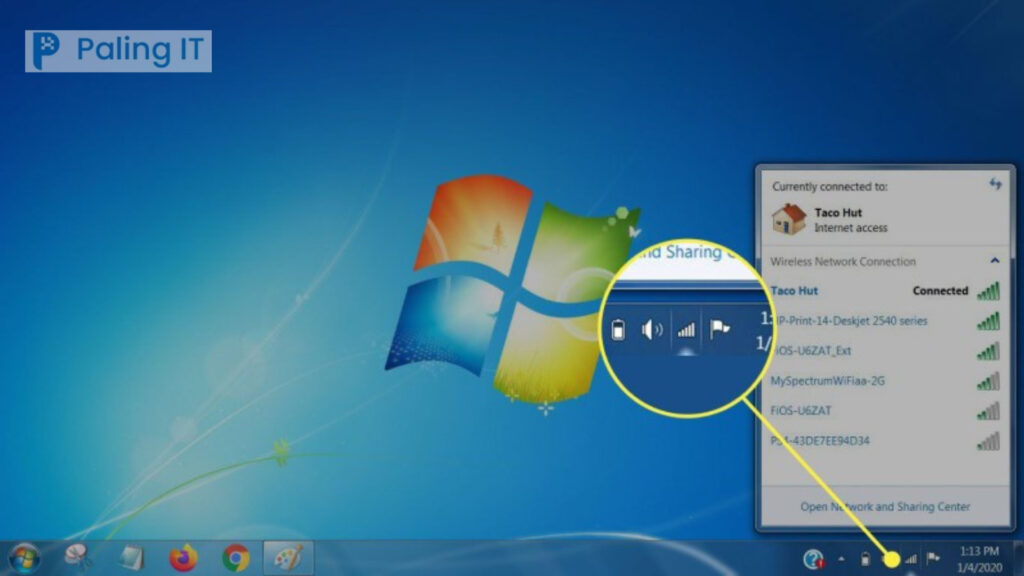palingit.com – Cara Menyambungkan Wifi Ke Laptop meruapakan langkah yang mudah bagi beberapa orang. Namun untuk segelintir orang ini meruapakan hal yang tidak biasa. Apalagi bagi orang yang baru saja membeli laptop. Dan bingung bagaimana cara menyambungkan perangkatnya ke dalam internet.
Hal tersebut dapat terjadi dan di alami oleh siapapun. Selain itu kesulitan menyambungkan wifi ke dalam laptop juga sering di alami orang. Karena beberapa faktor mulai dari eror pada laptop, perangkat yang tidak suport, serta masalah lainya.
Cara Menyambungkan Wifi Ke Laptop
Bagi kalian yang memiliki kendala dalam menyambungkan wifi ke laptop, berikut cara dan langkah yang dapat kalian ikuti:
1. Menggunakan tombol wifi
Cara menyambungkan wifi dengan menggunakan tombol wifi di perangkat Anda dapat dilakukan dengan langkah-langkah berikut:
- Pastikan wifi Anda dalam keadaan aktif dengan menekan tombol wifi pada perangkat Anda. Biasanya tombol wifi terletak pada bagian atas atau samping perangkat.
- Setelah menekan tombol wifi, perangkat akan mencari jaringan wifi yang tersedia di sekitar Anda.
- Pilih jaringan wifi yang ingin Anda gunakan dan masukkan password jika diperlukan. Jika jaringan wifi tidak dilindungi password, Anda bisa langsung terhubung ke jaringan tersebut.
- Tunggu beberapa saat hingga perangkat Anda terhubung ke jaringan wifi yang dipilih.
- Jika Anda telah terhubung ke jaringan wifi yang dipilih, maka ikon wifi pada perangkat Anda akan muncul di bagian atas atau samping layar.
2. Menggunakan tombol Fn
Cara menyambungkan wifi dengan menggunakan tombol Fn di perangkat Anda dapat dilakukan dengan langkah-langkah berikut:
- Aktifkan perangkat laptop atau notebook Anda.
- Tekan dan tahan tombol Fn pada keyboard.
- Selagi menahan tombol Fn, tekan tombol F1 hingga F12 (tergantung pada jenis laptop) yang memiliki ikon wifi atau gambar antena.
- Setelah itu, jendela pengaturan jaringan wifi akan muncul di layar laptop Anda.
- Pilih jaringan wifi yang ingin Anda gunakan dan masukkan password jika diperlukan.
- Tunggu beberapa saat hingga perangkat Anda terhubung ke jaringan wifi yang dipilih.
- Jika Anda telah terhubung ke jaringan wifi yang dipilih, maka ikon wifi pada perangkat Anda akan muncul di bagian atas atau samping layar.
3. Melalui Windows Mobility Center
Cara menyambungkan wifi melalui Windows Mobility Center di perangkat Windows dapat dilakukan dengan langkah-langkah berikut:
- Buka Windows Mobility Center dengan menekan tombol Windows + X pada keyboard atau klik kanan pada logo Windows di pojok kiri bawah layar dan pilih “Windows Mobility Center”.
- Pada jendela Windows Mobility Center, cari opsi “Wireless Network” atau “Wi-Fi” dan klik tombol “Turn on”.
- Setelah itu, pilih jaringan wifi yang ingin Anda gunakan dan masukkan password jika diperlukan.
- Tunggu beberapa saat hingga perangkat Anda terhubung ke jaringan wifi yang dipilih.
- Jika Anda telah terhubung ke jaringan wifi yang dipilih, maka ikon wifi pada perangkat Anda akan muncul di bagian atas atau samping layar.
4. Menggunakan adapter wifi
Cara menyambungkan wifi menggunakan adapter wifi di perangkat Anda dapat dilakukan dengan langkah-langkah berikut:
- Pasang adapter wifi USB ke port USB yang tersedia pada perangkat Anda.
- Setelah itu, driver adapter wifi USB akan otomatis terinstal pada perangkat Anda.
- Setelah driver terinstal, klik ikon wifi yang terletak di pojok kanan bawah layar dan pilih jaringan wifi yang ingin Anda gunakan.
- Masukkan password jika diperlukan.
- Tunggu beberapa saat hingga perangkat Anda terhubung ke jaringan wifi yang dipilih.
- Jika Anda telah terhubung ke jaringan wifi yang dipilih, maka ikon wifi pada perangkat Anda akan muncul di bagian atas atau samping layar.
5. Menginstall wireless driver
Cara menyambungkan wifi dengan menginstall wireless driver pada perangkat Anda dapat dilakukan dengan langkah-langkah berikut:
- Pastikan perangkat Anda terhubung ke internet melalui kabel ethernet atau koneksi wifi lain yang tersedia.
- Buka situs web produsen perangkat Anda dan cari driver wireless terbaru untuk perangkat Anda.
- Unduh driver tersebut dan simpan di perangkat Anda. Jika driver berbentuk file zip, ekstrak file tersebut terlebih dahulu.
- Buka folder yang berisi driver yang telah diunduh atau diekstrak, kemudian klik dua kali pada file setup.exe atau install.exe.
- Ikuti instruksi yang diberikan pada layar untuk menginstal driver wireless pada perangkat Anda. Setelah driver terinstal, restart perangkat Anda.
- Setelah perangkat Anda menyala kembali, klik ikon wifi yang terletak di pojok kanan bawah layar dan pilih jaringan wifi yang ingin Anda gunakan.
- Masukkan password jika diperlukan. Tunggu beberapa saat hingga perangkat Anda terhubung ke jaringan wifi yang dipilih.
- Jika Anda telah terhubung ke jaringan wifi yang dipilih, maka ikon wifi pada perangkat Anda akan muncul di bagian atas atau samping layar.
Kenapa Wifi Tidak Dapat Tersambung ke Laptop?
Ada beberapa faktor yang dapat menyebabkan wifi tidak dapat tersambung ke laptop, di antaranya:
- Masalah jaringan wifi: Wifi tidak dapat tersambung ke laptop jika jaringan wifi bermasalah, seperti jaringan wifi mati atau tidak terdeteksi, sinyal wifi lemah, atau koneksi internet tidak stabil.
- Masalah pada laptop: Laptop yang mengalami masalah pada perangkat keras atau lunak juga dapat membuat wifi tidak dapat tersambung. Misalnya, masalah pada kartu jaringan nirkabel (wireless network adapter), driver wireless yang usang atau tidak terinstal dengan benar, atau masalah konfigurasi jaringan pada laptop.
- Masalah pada router wifi: Router wifi yang bermasalah, seperti konfigurasi yang salah atau memerlukan pembaruan firmware, dapat membuat laptop tidak dapat tersambung ke jaringan wifi.
- Jarak antara laptop dan router wifi: Jarak antara laptop dan router wifi juga dapat mempengaruhi kualitas sinyal dan stabilitas koneksi wifi.
- Konflik dengan program keamanan: Beberapa program keamanan pada laptop, seperti firewall atau antivirus, dapat memblokir akses wifi atau mengganggu koneksi internet.
Cara Mengatasi Laptop yang Tidak Terhubung Wifi
Berikut adalah beberapa cara mengatasi laptop yang tidak terhubung ke wifi:
- Periksa koneksi wifi: Pastikan bahwa jaringan wifi yang ingin Anda gunakan aktif dan tersedia di daftar jaringan yang tersedia. Jika jaringan wifi tidak tersedia, coba restart modem atau router wifi.
- Periksa jarak antara laptop dan router wifi: Pastikan laptop Anda berada dalam jangkauan jaringan wifi. Beberapa faktor seperti jarak, tembok, atau penghalang lainnya dapat mempengaruhi kualitas sinyal wifi.
- Periksa tombol wifi pada laptop: Pastikan tombol wifi pada laptop Anda dalam posisi aktif atau hidup. Jika tombol wifi dalam posisi mati, aktifkan tombol tersebut.
- Periksa driver wifi: Pastikan driver wifi pada laptop Anda sudah terinstal dengan benar. Jika driver wifi sudah terinstal, pastikan bahwa driver wifi Anda sudah diperbarui ke versi terbaru.
- Nonaktifkan firewall dan antivirus: Terkadang program keamanan pada laptop Anda dapat memblokir koneksi wifi. Cobalah menonaktifkan firewall dan antivirus sementara untuk memeriksa apakah itu adalah penyebabnya.
- Reset pengaturan jaringan: Coba reset pengaturan jaringan pada laptop Anda. Pilih “Network Reset” pada Windows 10 atau “Reset Network Settings” pada Mac.
- Restart laptop dan router wifi: Kadang-kadang hanya dengan me-restart laptop dan router wifi, Anda dapat memperbaiki masalah ini.