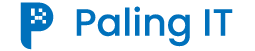Palingit.com – Memiliki aplikasi yang tidak terpakai di laptop dapat memenuhi ruang penyimpanan dan membuat laptop menjadi lambat. Oleh karena itu, mengetahui cara uninstall aplikasi di laptop menjadi penting untuk memperbaiki kinerja laptop kamu. Yuk, simak artikel ini sampai habis!
Manfaat Uninstall Aplikasi Tidak Penting di Laptop
Apakah kamu sering merasa laptop semakin lemot dan tidak responsif? Mungkin saja hal tersebut disebabkan oleh banyaknya aplikasi yang terpasang di laptop dan sebenarnya tidak penting.
Berikut beberapa manfaat uninstall aplikasi tidak penting di laptop:
1. Mempercepat Kinerja Laptop
Semakin banyak aplikasi yang terpasang di laptop, semakin banyak juga ruang hard disk yang digunakan. Ketika ruang harddisk sudah mulai penuh, laptop akan menjadi lebih lambat dan proses kerjanya pun tidak optimal.
Dengan menghapus aplikasi yang tidak penting, kamu bisa mengoptimalkan ruang harddisk dan membuat laptop lebih cepat dan responsif.
2. Menghemat Penggunaan Baterai
Dengan melakukan uninstall aplikasi tidak penting, kamu juga bisa menghemat penggunaan baterai laptop. Hal ini disebabkan karena ketika laptopmu terus-menerus menjalankan aplikasi yang tidak dibutuhkan, maka baterai laptop akan lebih cepat habis.
Jadi, dengan menghapus aplikasi tidak penting, kamu juga bisa menghemat penggunaan baterai laptop.
3. Meningkatkan Keamanan Laptop
Terkadang, aplikasi yang tidak penting bisa menjadi pintu masuk bagi virus atau malware yang dapat merusak sistem di laptopmu. Oleh karena itu, dengan menghapus aplikasi tidak penting, kamu juga bisa mengurangi risiko terkena serangan virus atau malware.
Cara Uninstall Aplikasi di Laptop Window
Untuk kamu pengguna Windows 7 hingga 11, berikut masing-masing cara yang bisa kamu coba.
Cara Uninstall Aplikasi di Laptop Windows 7
Langkah-langkah yang perlu kamu lakukan untuk uninstall aplikasi di Windows 7 yaitu:
- Buka “Control Panel”. Caranya cukup mudah, kamu hanya perlu klik tombol “Start” di pojok kiri bawah layar, kemudian pilih “Control Panel” dari menu yang muncul.
- Setelah Control Panel terbuka, kamu akan melihat beberapa ikon yang terpampang di layar. Pilih ikon “Programs and Features” untuk mengakses daftar program yang terpasang pada laptop kamu.
- Setelahnya, kamu akan melihat daftar seluruh program yang terpasang pada laptop Windows 7 kamu. Cari program yang ingin kamu uninstall, kemudian klik dua kali pada program tersebut untuk membuka menu uninstall.
- Selanjutnya, akan muncul dialog box yang memberikan opsi untuk melakukan uninstall. Klik “Uninstall” untuk memulai proses uninstall.
- Kemudian ikuti petunjuk yang muncul pada layar dan tunggu hingga proses uninstall selesai.
- Jika proses uninstall sudah selesai, kamu harus memastikan bahwa program tersebut benar-benar terhapus dari laptop kamu. Caranya adalah dengan membuka folder instalasi program dan memastikan bahwa folder tersebut sudah tidak ada lagi. Jika folder masih ada, kamu bisa menghapusnya secara manual.
Cara Uninstall Aplikasi di Laptop Windows 8
Berikut cara menghapus aplikasi yang tidak lagi dibutuhkan di Windows 8:
- Pastikan kamu sudah masuk ke akun administrator. Jika belum, kamu harus login sebagai administrator terlebih dahulu sebelum melakukan proses uninstall.
- Selanjutnya, membuka Control Panel dengan cara mengetikkan kata “Control Panel” di kolom pencarian di menu Start atau klik kanan pada layar desktop lalu pilih “Control Panel”.
- Setelah Control Panel terbuka, kamu akan melihat beberapa ikon. Pilih “Programs and Features” untuk membuka daftar aplikasi yang sudah terpasang di laptop.
- Kamu akan melihat daftar lengkap aplikasi yang sudah terpasang. Cari aplikasi yang ingin kamu uninstall dan klik pada ikonnya.
- Kemudian pilih opsi “Uninstall” di bagian atas menu untuk memulai proses uninstall.
- Setelah kamu klik “Uninstall”, perangkat akan menampilkan jendela pop-up yang meminta konfirmasi untuk melanjutkan proses uninstall.
- Pastikan kamu membaca informasi yang ditampilkan dengan teliti dan pilih opsi “Yes” untuk melanjutkan proses uninstall.
- Setelah kamu memilih “Yes”, laptop akan mulai menghapus aplikasi yang telah kamu pilih.
- Tunggu hingga proses uninstall selesai dan jangan tutup jendela sampai proses uninstall benar-benar selesai.
Cara Uninstall Aplikasi di Laptop Windows 10
Kalau kamu ingin menghapus aplikasi di laptop Windows 10, dengan benar, berikut adalah cara-cara yang mudah untuk melakukannya:
- Klik pada tombol “Start” di pojok kiri bawah layar desktop kamu.
- Setelah menu Start terbuka, pilih icon “Settings” yang berbentuk gear pada menu tersebut.
- Setelah halaman “Settings” terbuka, pilih opsi “Apps” dari menu tersebut.
- Pada halaman “Apps & features” akan muncul daftar semua aplikasi yang terpasang di laptop kamu. Cari aplikasi yang ingin kamu hapus, dan klik pada aplikasi tersebut.
- Setelah kamu memilih aplikasi yang ingin dihapus, klik pada tombol “Uninstall” yang muncul di bawah nama aplikasi tersebut.
- Setelah kamu mengeklik tombol “Uninstall”, sebuah jendela konfirmasi akan muncul. Klik pada tombol “Uninstall” untuk memastikan kamu ingin menghapus aplikasi tersebut dari laptop kamu.
- Setelah kamu mengkonfirmasi penghapusan, laptop kamu akan memulai proses penghapusan aplikasi tersebut.
- Tunggu hingga proses penghapusan selesai. Proses ini bisa memakan waktu beberapa detik hingga beberapa menit tergantung pada ukuran aplikasi yang dihapus.
Menurut laman resmi Microsoft, cara uninstall software di laptop Windows 10 seperti yang telah dijelaskan di atas merupakan cara yang paling umum digunakan oleh pengguna.
Namun, jika kamu ingin lebih cepat menghapus aplikasi, kamu juga bisa menggunakan fitur “PowerShell” yang tersedia di laptop Windows 10.
Cara Uninstall Aplikasi di Laptop Windows 11
Proses uninstall aplikasi di Laptop Windows 11 tergolong sangat mudah dilakukan. Yuk, simak cara-caranya di bawah ini:
- Pertama, buka menu “Start” di desktop kamu. Kamu dapat membukanya dengan menekan tombol Windows pada keyboard kamu atau dengan mengeklik ikon “Windows” di taskbar.
- Setelah itu, cari aplikasi yang ingin kamu uninstall di menu “Start”.
- Klik kanan pada aplikasi tersebut, lalu pilih opsi “Uninstall” di menu yang muncul.
- Setelah itu, kamu akan diarahkan ke jendela “Apps & Features” di Settings.
- Di jendela tersebut, kamu akan melihat daftar semua aplikasi yang terpasang di Laptop Windows 11 kamu.
- Cari aplikasi yang ingin kamu uninstall di daftar tersebut.
- Klik pada aplikasi tersebut, lalu pilih opsi “Uninstall” yang terletak di bawah nama aplikasi.
- Kamu akan diminta untuk mengonfirmasi penghapusan aplikasi tersebut. Klik opsi “Uninstall” lagi untuk menyetujui.
- Tunggu beberapa saat hingga proses uninstall selesai.
- Setelah itu, aplikasi tersebut akan hilang dari daftar “Apps & Features” dan tidak lagi terpasang di laptop Windows 11.
Nah, mudah sekali kan cara uninstall aplikasi di laptop sampai bersih? Kamu tidak perlu khawatir tentang sisa file yang tertinggal setelah uninstall. Laptop Windows 11 akan secara otomatis membersihkan sisa-sisa file tersebut.
Kesimpulan
Demikianlah informasi mengenai cara uninstall aplikasi di laptop Windows 7 hingga 11. Dengan mengikuti panduan ini, kamu dapat dengan mudah menghapus aplikasi yang tidak penting dan mengoptimalkan kinerja laptopmu.
Jangan lupa untuk melakukan backup data penting sebelum melakukan uninstall dan pastikan kamu hanya menghapus aplikasi yang memang tidak dibutuhkan. Semoga informasi ini bermanfaat!