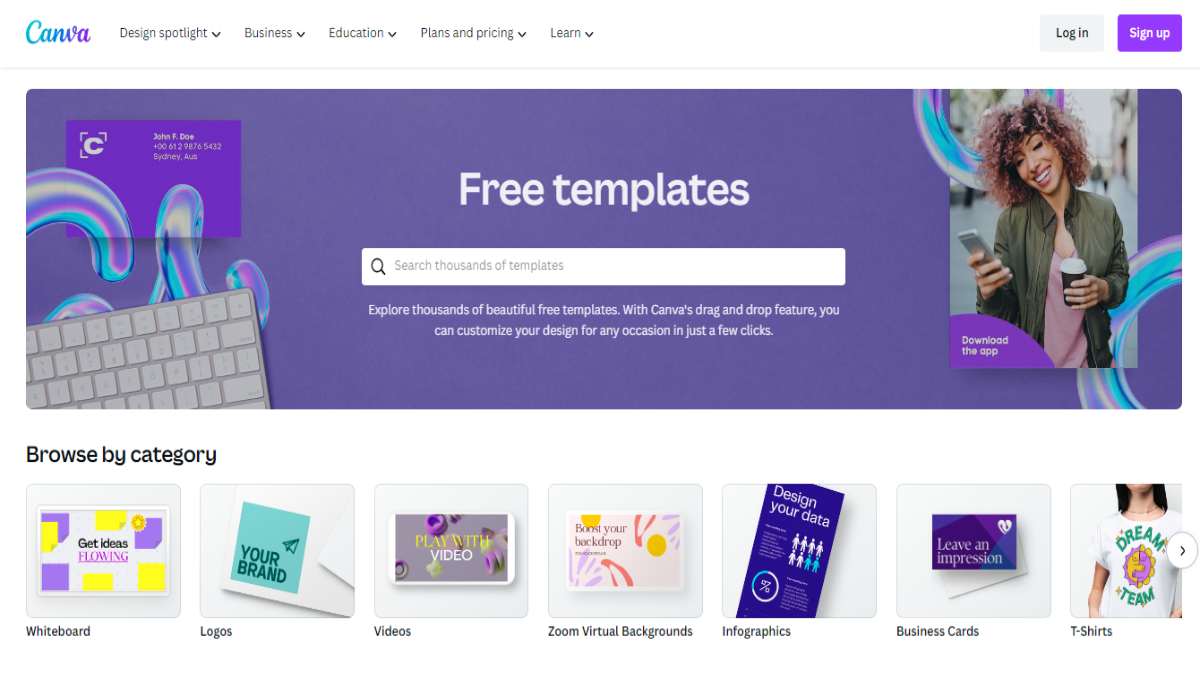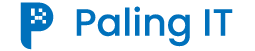Palingit.com – Kamu pasti sudah tidak asing dengan nama Canva, bukan? Aplikasi ini memang cukup populer dan sangat membantu dalam dunia desain. Nah, buat kamu yang masih awam dan ingin mulai membuat kreasi desain dengan hasil yang pro, yuk, ikuti tutorial Canva lengkap di sini.
Apa itu Canva?
Sebelum beranjak ke step by step membuat desain dengan Canva, ada baiknya kamu tahu sedikit mengenai perangkat lunak desain grafis online ini, Canva memang dibuat untuk siapa saja yang ingin membuat desain visual profesional dengan mudah. Baik untuk desainer profesional maupun pemula, tools dan template yang ada di aplikasi ini cukup lengkap dan mudah digunakan.
Alat ini sengaja dirancang agar ramah ddengan navigasi yang mudah bagi pemula, jadi kamu tidak akan kesulitan mempelajari cara menggunakannya. Dengan Canva, kamu bisa membuat berbagai macam desain termasuk poster, logo, video, konten media sosial, cetakan, spanduk, situs web, dan banyak lagi.
Intinya, Canva adalah alat terbaik untuk membuat desain berkualitas tinggi dan aset pemasaran dengan cepat dan mudah.
Tutorial Cara Menggunakan Canva
Berikut ini cara yang bisa kamu lakukan untuk memulai dengan Canva.
1. Membuat Akun Canva
Sebenarnya kamu bisa pakai Canva tanpa harus mendaftar akun terlebih dahulu. Namun, untuk bisa mengakses ke beberapa fitur dasar, misalnya template unik atau menyimpan hasil desain yang penting, sebaiknya kamu daftar akun kamu dulu. Kamu juga bisa daftar langsung lewat akun Google kamu.
Nah, untuk daftar, kamu tinggal buka beranda Canva, kemudian klik tombol “Daftar”.
2. Mulai Buat Desain
Untuk memulai desain, kamu bisa pilih antara dua metode. Kamu bisa mulai dari kanvas kosong atau pilih template yang telah didesain sebelumnya.
Membuat Desain dari Kanvas Kosong
Untuk mulai dari kanvas kosong, ini yang perlu kamu lakukan:
- Klik tombol “Buat desain” di kanan atas.
- Pilih ukuran default (misalnya cerita Instagram, poster, gambar mini YouTube, dll).
- Atau, klik ‘Ukuran khusus’ dan masukkan dimensi yang kamu mau, jika kamu ingin yang lebih spesifik.
- Kamu juga bisa pilih jenis desain tertentu di bawah tajuk “Anda mungkin ingin mencoba”.
Membuat Desain dari Template
Seperti yang sudah disebutkan di atas, kamu juga bisa pilih template yang sudah ada untuk memulai desain kamu.
Untuk menemukan template ideal kamu, ini caranya:
- Buka saja tab ‘Templates‘ melalui sisi kiri beranda
- Telusuri beberapa opsi template yang ada.
- Kamu juga bisa cari template tertentu di bilah pencarian, misalnya ‘Thumbnail YouTube’ dan temukan template dari halaman hasil pencarian.
- Salah satu metode yang bagus untuk menemukan templat gratis di Canva adalah dengan memilih ukuran desain tertentu, misalnya “Postingan Facebook”, buka editor dengan kanvas kosong, lalu pilih template dari panel samping.
Perlu kamu ketahui bahwa template dengan ikon mahkota hanya tersedia untuk pengguna Canva Pro, dan template tanpa ikon mahkota bebas kamu gunakan.
3. Mulai Mengedit Desain
Untuk memulai dengan editor Canva, ada beberapa area dasar yang perlu kamu perhatikan. Antara lain adalah sebagai berikut.
Memodifikasi Elemen yang Ada
Jika kamu memilih template yang sudah ada, kamu akan menemukan berbagai elemen yang sudah ada di kanvas. Elemen ini dapat dengan mudah kamu modifikasi dan sesuaikan dengan keinginan kamu.
Ini caranya:
- Kamu bisa mengeklik elemen dan menyeretnya ke tempat yang kamu mau di kanvas
- Kamu juga bisa mengubah ukuran atau memutarnya dengan menggunakan sakelar di sekitar elemen yang sudah kamu pilih.
- Kamu juga akan melihat beberapa opsi penyesuaian tambahan untuk elemen pilihan kamu.
- Opsi ini tergantung pada jenis elemen yang kamu pilih. Akan ada opsi yang sedikit berbeda di sini. Misalnya dengan elemen teks, kamu akan melihat opsi seperti jenis font, ukuran teks, warna, perataan, huruf besar, efek, dan beberapa opsi lainnya.
- Dengan elemen grafis, kamu akan melihat opsi yang berbeda tergantung pada jenis elemen yang kamu pilih. Opsi dasar mencakup warna, pembalikan (mis. Horizontal atau vertikal), dan efek.
- Elemen apa pun yang kamu pilih, kamu akan memiliki opsi tambahan di kanan atas editor termasuk posisi – untuk menyelaraskan elemen ke area halaman tertentu (mis. Atas, tengah, bawah, dll.), dan transparansi – untuk mengubah opasitas elemen tertentu.
Mengelompokkan Elemen
Kamu bisa mengelompokkan elemen dan memindahkan atau mengubah ukurannya seolah-olah elemen tersebut adalah satu elemen. Untuk melakukannya, ini caranya:
- Kamu bisa pilih satu elemen lalu tahan “Shift” dan klik elemen lain untuk memilihnya juga, lalu klik tombol grup.
- Kamu juga bisa pilih semua elemen pada halaman secara bersamaan dengan mengeklik perintah “+ A” di Mac atau “Control + A” di komputer Windows.
Membuat Layer atau Lapisan
Jika kamu memiliki beberapa elemen berbeda dalam desain kamu, setiap elemen akan berada pada lapisannya sendiri. Kadang-kadang sulit untuk memilih elemen tertentu jika berada di lapisan yang dekat atau di bagian bawah hierarki lapisan.
Untuk memilih elemen yang berada di belakang yang lain, lakukan:
- Tahan perintah “+ klik (Mac)” atau “Control + klik” (Windows)
- Terus klik hingga kamu menemukan lapisan yang ingin kamu edit.
Atau mengunakan opsi Posisi untuk mengaturnya secara instan.
Mengunci Elemen
Jika kamu suka bagaimana elemen tertentu terlihat dalam desain kamu, kamu bisa menguncinya agar tetap presisi. Ini caranya:
- Cukup pilih satu atau beberapa elemen yang ingin kamu kunci,
- Klik ikon gembok di kanan atas editor.
Membatalkan atau Mengulangi Perubahan
Ketika kamu membuat perubahan pada desainmu, ini caranya:
- Kamu bisa mengeklik “perintah/control + Z” untuk membatalkannya
- Atau, dengan memilih tombol batalkan di kiri atas editor.
Menambahkan Halaman Baru
Untuk menambahkan halaman baru ke desain, ini caranya:
- Klik saja tombol “+Tambahkan halaman” di bawah halaman yang sudah ada. Ini akan memunculkan halaman kosong baru dalam dimensi yang sama.
- Atau, kamu dapat mengeklik salah satu opsi di atas halaman yang ada kemudian klik duplikat halaman.
Melihat Banyak Halaman
Kalau kamu membuat banyak halaman dalam file desain yang sama, kamu bisa melihatnya secara bersamaan dengan membuka opsi ‘Tampilan kisi’.
Menyimpan Desain
Sebelum kamu simpan desain, sebaiknya kamu menamai desain kamu. Hal ini akan sangat berguna bila kamu berencana untuk membuat lebih banyak desain. Dengan begitu kamu akan dengan mudah kembali dan menemukannya, dan juga menyimpannya di folder yang relevan. Kamu juga bisa menamai masing-masing halaman dalam desain kamu untuk menjaga semuanya agar tertata rapi dan teratur.
Demikianlah tutorial Canva untuk pemula yang bisa kamu coba. Jangan lupa untuk terus melakukan eksplorasi dengan elemen, template, atau gaya desain, agar hasil desainmu makin ciamik dan pro. Selamat mencoba!