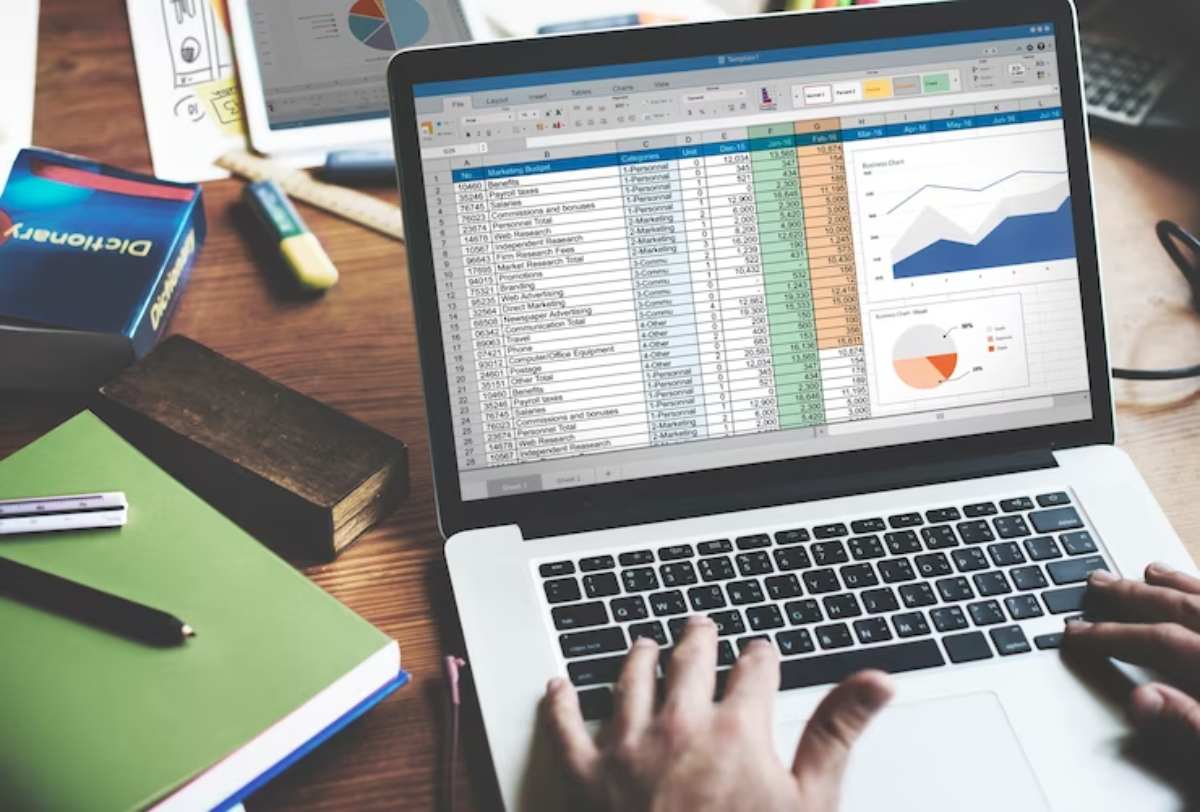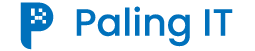Palingit.com – Tidak dapat dipungkiri bahwa selain Microsoft Words, Excel juga menjadi program yang harus kamu kuasai saat ini. Tidak hanya untuk pekerjaan yang sifatnya administratif, ada banyak bidang lain yang juga perlu melaporkan hasil analisis memakai Microsoft Excel. Itulah mengapa kamu perlu tahu tutorial Excel lengkap, terutama jika kamu masih pemula di bidang ini.
Untuk kamu yang mungkin masih awam, tidak perlu khawatir. Di tutorial Excel pemula ini, kamu akan tahu bagaimana step by step membuat book, sheet, dan menambahkan data baru. Baru nanti secara bertahap, konsep-konsep yang tingkat kesulitannya lebih tinggi, bisa kamu pelajari juga.
Yuk, mulai belajar Excel gratis di sini!
Tutorial Excel Lengkap Membuat Book dan Sheet
Materi pertama dalam belajar Excel step by step yang perlu kamu tahu adalah bagaimana membuat book dan sheet. Sheet adalah sekumpulan sel yang membentuk baris dan kolom pada Excel. Sementara book merupakan gabungan antara sheet dengan fitur-fitur pelengkap yang ada.
Perlu kamu ketahui bahwa dalam 1 book dari excel tidak hanya untuk 1 sheet. Kamu bisa membuatnya dalam jumlah banyak tergantung kebutuhan. Inilah yang menjadi alasan Excel sering dipakai dalam dunia administrasi. Kamu bisa membuat laporan per bulannya dalam 1 book yang sama. Melakukan pemeriksaan pun jadi lebih mudah.
Ini langkah-langkah membuat book dan sheet:
- Untuk melakukan modifikasi (membuat dan menambah) sheet itu, lakukan klik kanan pada keterangan “Sheet” yang berada dalam status bar.
- Setelah kamu klik, akan muncul beberapa fitur sebagai berikut :
- Insert: Fitur inilah yang membuat kamu dapat menambahkan 1 atau beberapa sheet baru yang masih kosong sesuai kebutuhan.
- Delete: Fitur untuk menghapus sheet yang telah kamu buat sebelumnya.
- Rename: Fitur untuk mengganti nama default dari sistem yang awalnya sheet 1, sheet 2, dst menjadi nama sesuai yang kamu inginkan.
- Move or Copy: Sesuai dengan namanya, fitur berikut berguna untuk memindahkan posisi dan menduplikasi. Kamu bisa menggeser suatu sheet maju ataupun mundur dari sheet yang lain dalam book yang sama.
Tidak hanya itu, kamu dapat pindahkan suatu sheet ke book lain yang saat itu juga sedang terbuka.
Dalam membuat duplikasi, kamu tinggal centang “Create a copy” nantinya sheet dengan isi yang sama akan otomatis terbentuk.
- View Code: Fitur view code berfungsi mengonversikan sheet yang telah kamu buat ke dalam bentuk mircrosoft visual basic.
- Protect Sheet: Jika dalam salah satu sheet berisi data-data penting maka fitur protect sheetlah yang berperan memberikan perlindungan. Selain perlindungan password, kamu mendapat keleluasaan untuk menentukan apa saja yang boleh dan tidak boleh diakses.
- Tab Color: Dalam beberapa kondisi, sheet perlu kamu kategorikan secara rapi. Untuk tujuan tersebutlah, kamu dapat mewarnai sheet dengan fitur tab color.
- Hide: Gunakan fitur hide apabila kamu ingin menyembunyikan sheet tertentu supaya tidak muncul pada status bar dari excel.
Tutorial Tentang Sel, Kolom, dan Baris
Tutorial Excel Microsoft berikutnya yang juga tidak kalah penting adalah hal-hal yang menyangkut pengaturan sel, kolom, dan baris. Kamu bisa melakukan input data pada sel dan menduplikasi data antarsel.
Cara Melakukan Input Data pada Sel
Untuk mengetikkan suatu data yang berupa angka, gambar, ataupun kata ke dalam sel, ada 2 cara yang bisa kamu terapkan yaitu :
- Klik 1x pada salah satu sel yang kamu pilih, lalu ketikkan datanya ke situ. Bila nanti dalam pengetikan terjadi kesalahan, kamu harus klik 2x pada sel yang bersangkutan supaya dapat memperbaikinya.
- Akses lain untuk memasukkan data ke dalam suatu sel juga lewat formula bar. Caranya, kamu klik 1x pada sel tertentu dan kemudian isikan data pada formula bar tersebut.
Cara Menduplikasi Data dari 1 Sel ke Sel Lain
Kamu tidak perlu repot-repot mengetik ulang data yang sama karena Excel menyediakan berbagai alternatif cara untuk menduplikasi secara otomatis. Alternatif-alternatif cara tersebut meliputi:
1. Pakai Sistem Copy Paste
Untuk menggunakan metode ini, berikut langkah-langkah yang bisa kamu lakukan:
- Klik kanan pada sel yang berisi data, lalu akan muncul kotak dialog yang berisi berbagai menu. Pilih “Copy” pada kotak itu.
- Setelah copy, maka border dari sel yang akan kamu duplikasi berubah menjadi bergaris-garis. Itu menandakan data di dalam sel itu sudah bisa kamu gandakan di sel lain.
- Caranya adalah dengan klik kanan pada sel yang kamu pilih lalu klik “Paste”.
2. Menggunakan Sistem Klik dan Tahan
Untuk menggunakan metode ini, ikuti langkah-langkah berikut:
- Dekatkan pointer dari mouse-mu ke pojok kanan bawah dari sel yang berisi data sampai berubah bentuk menjadi tanda “+” berwarna hitam.
- Bila sudah berubah bentuk, klik dan tahan lalu seret pointer tadi ke samping atau ke bawah. Penyeretan akan membuat border dari sel asal dan sel tujuan menjadi bergerigi.
- Bila sudah sampai pada sel yang kamu tuju, lepaskan pointer mouse yang kamu tahan tadi. Data akan secara otomatis terduplikasi ke dalam sel yang berada di dalam area penyeretan tadi.
Cara Mengatur Kelebaran Kolom dan Baris
Saat membuat tabel, aspek kerapian juga perlu kamu perhatikan, agar nanti pembaca dapat memahami informasi di dalamnya dengan jelas. Kerapian ini salah satunya ditentukan dari seberapa proporsional lebar kolom dan barisnya.
Untuk itulah, Excel sudah menyediakan beberapa cara mengatur kelebaran tersebut yaitu dengan dua cara, yaitu memakai pointer mouse dan fitur format.
1. Memakai Pointer Mouse
Untuk mengatur kelebaran tabel menggunakan pointer mouse, caranya adalah:
- Arahkan pointer pada kolom maupun baris yang mau kamu atur sampai icon pointer kamu berubah bentuk. Lihat gambar berikut:
- Jika sudah berubah bentuk maka sekarang lakukan klik kiri dan tahan lalu geser kolom ataupun baris sejumlah angka tertentu.
2. Menggunakan Fitur Format
Untuk mengatur kelebaran tabel menggunakan fitur format, caranya adalah :
- Blok pada kolom ataupun baris yang akan kamu atur.
- Pilih menu format lalu klik “Row height” jika kamu mau atur baris atau “cClumn width” jika ingin mengatur kolom.
- Akan muncul kotak dialog yang berisi perintah untuk memasukkan berapa angka kelebaran dari kolom atau baris yang kamu inginkan.
- Klik “OK” apabila sudah memasukkan angka.
Beberapa Rumus Excel yang Penting
Setelah materi basic di atas, kamu bisa belajar mengenai hal yang lebih rumit di Excel. Kalau kamu mau belajar Excel untuk kerja, mau tak mau kamu harus menguasai rumus-rumus yang ada di situ. Rumus-rumus yang penting yang harus kamu kuasai adalah :
Rumus SUM
Rumus SUM berguna untuk menjumlahkan setiap angka dalam rentang kolom ataupun baris tertentu secara otomatis. Begini prosedur penggunaan rumusnya
- Ketikkan “=SUM” pada sel yang ingin kamu jadikan tempat untuk menjumlahkan deretan angka.
- Berikan tanda kurung setelah tulisan “SUM” lalu klik, tahan, dan seret pada deretan angka yang mau kamu kamu jumlahkan
- Apabila deretan angkanya sudah kamu tentukan, lepaskan klikmu lalu tekan enter maka hasil penjumlahannya akan muncul
Rumus AVERAGE
Apabila SUM untuk menjumlahkan maka rumus AVERAGE berfungsi menghitung rata-rata suatu deretan angka. Untuk konsep penggunaannya di excel masih sama, tapi kali ini kamu harus ketikkan “ =AVERAGE( )” pada salah satu sel.
Nah, sebenarnya masih banyak tutorial Excel lainnya yang perlu kamu pelajari, terutama jika kamu akan bekerja di bidang yang butuh mengolah banyak data. Namun jangan khawatir karena akan masih ada lanjutan pembahasannya di artikel tersendiri. Selamat mencoba, ya!